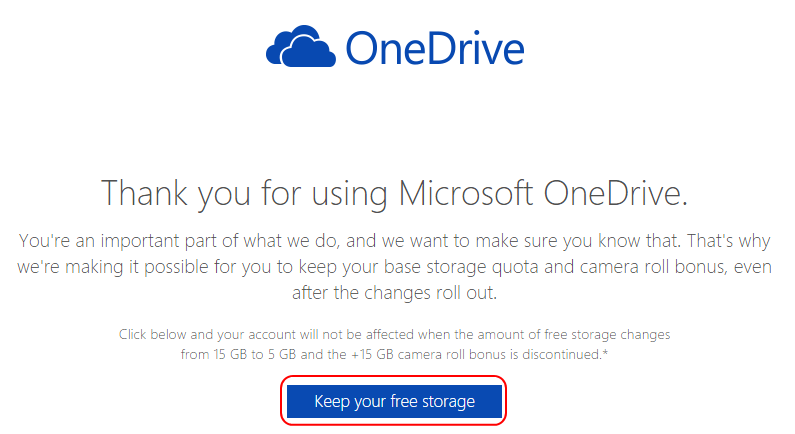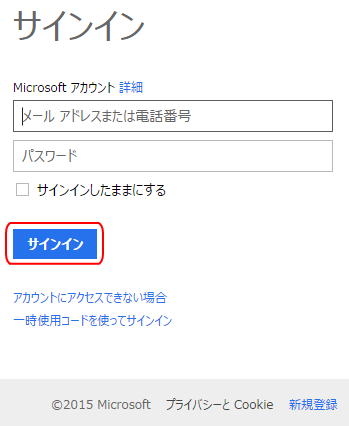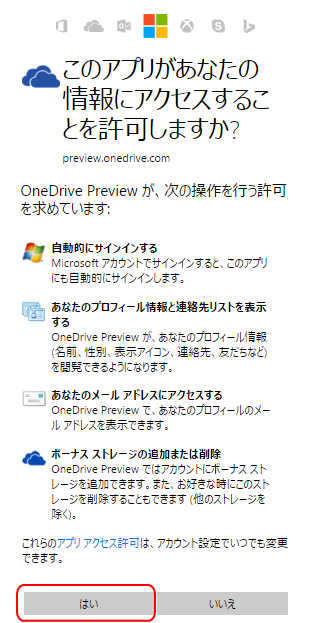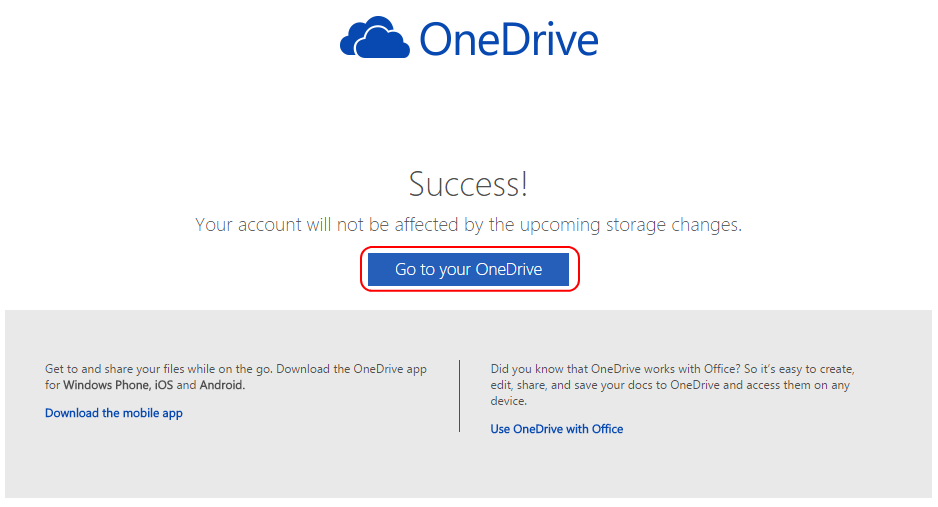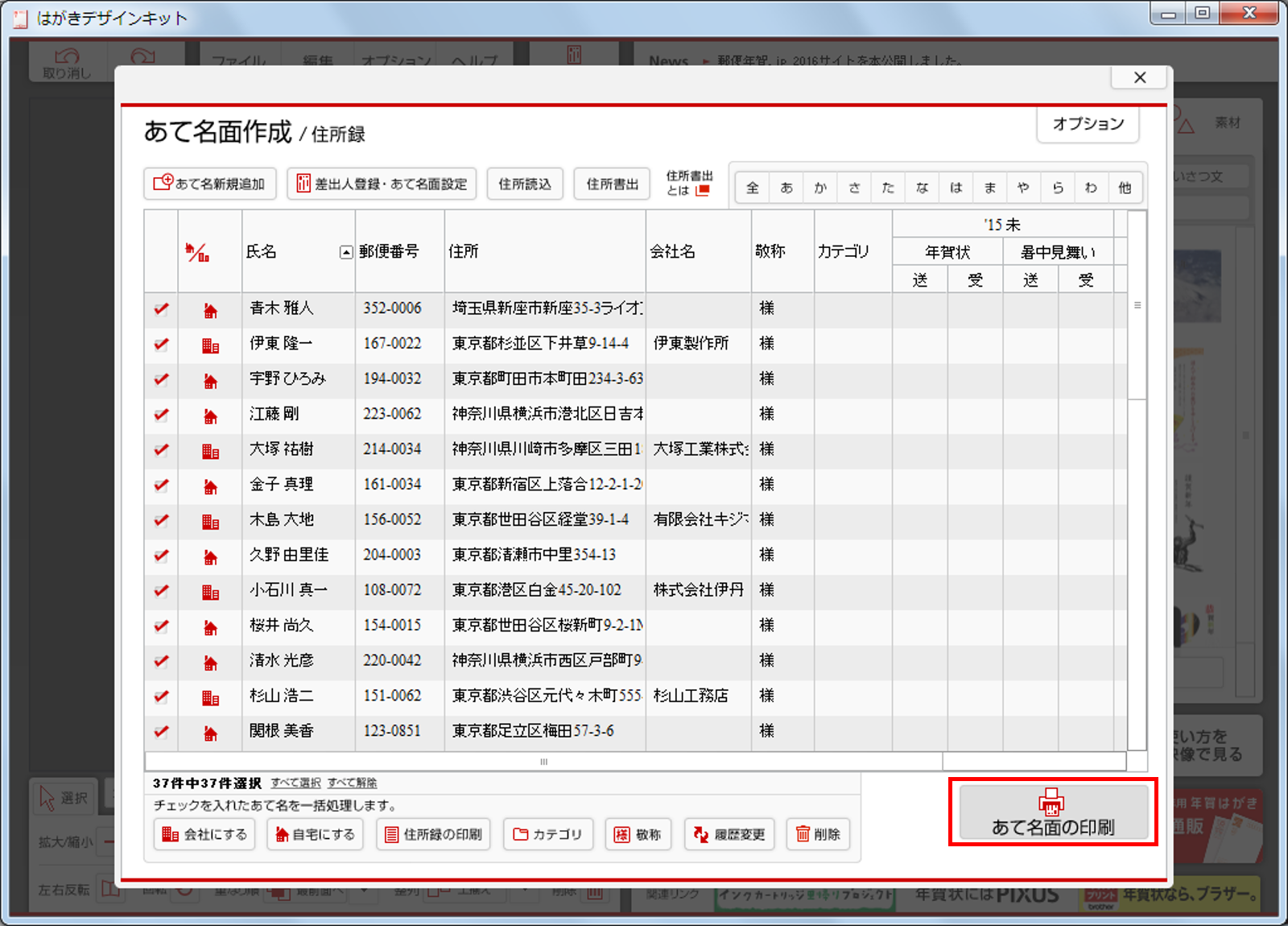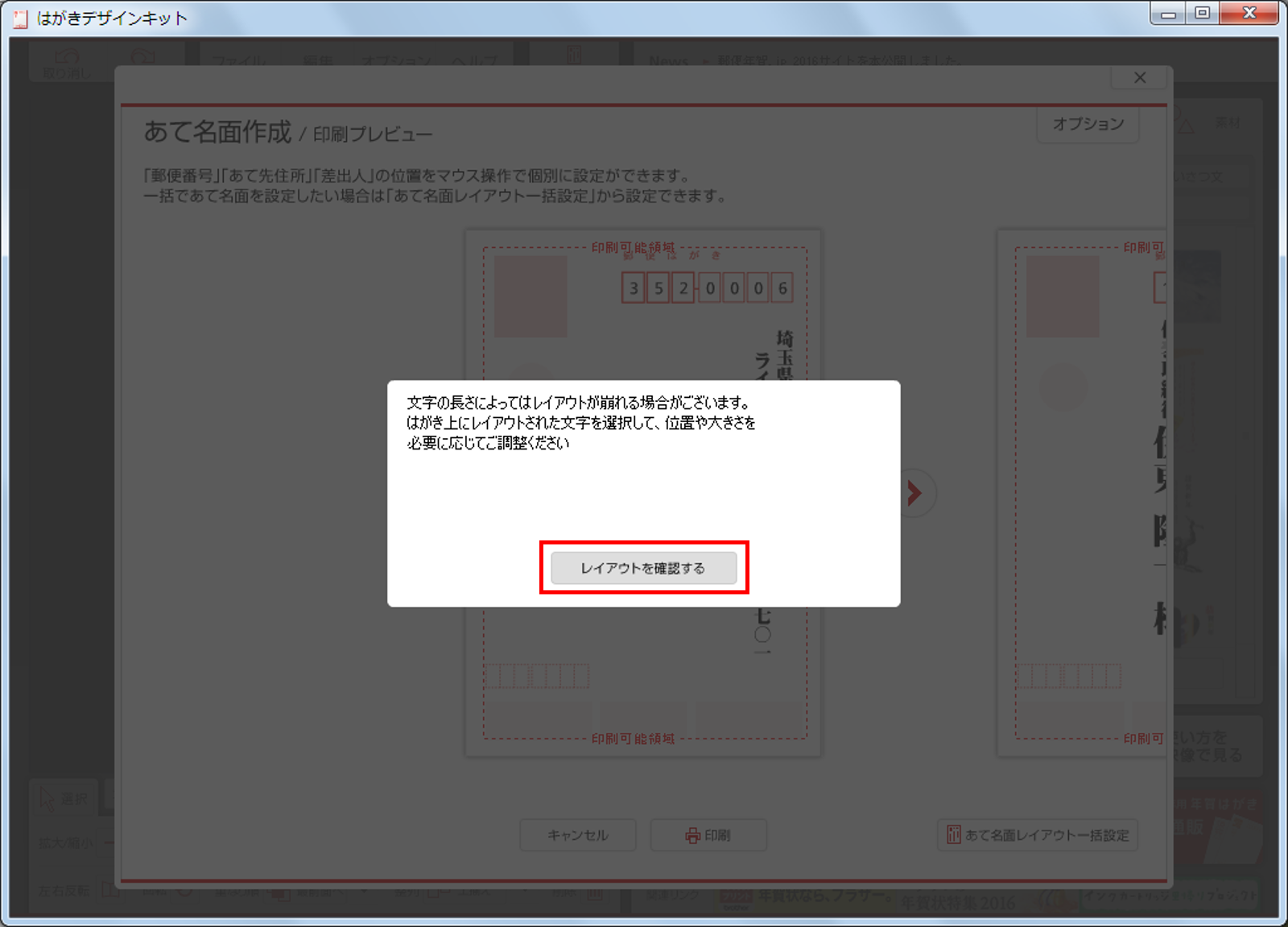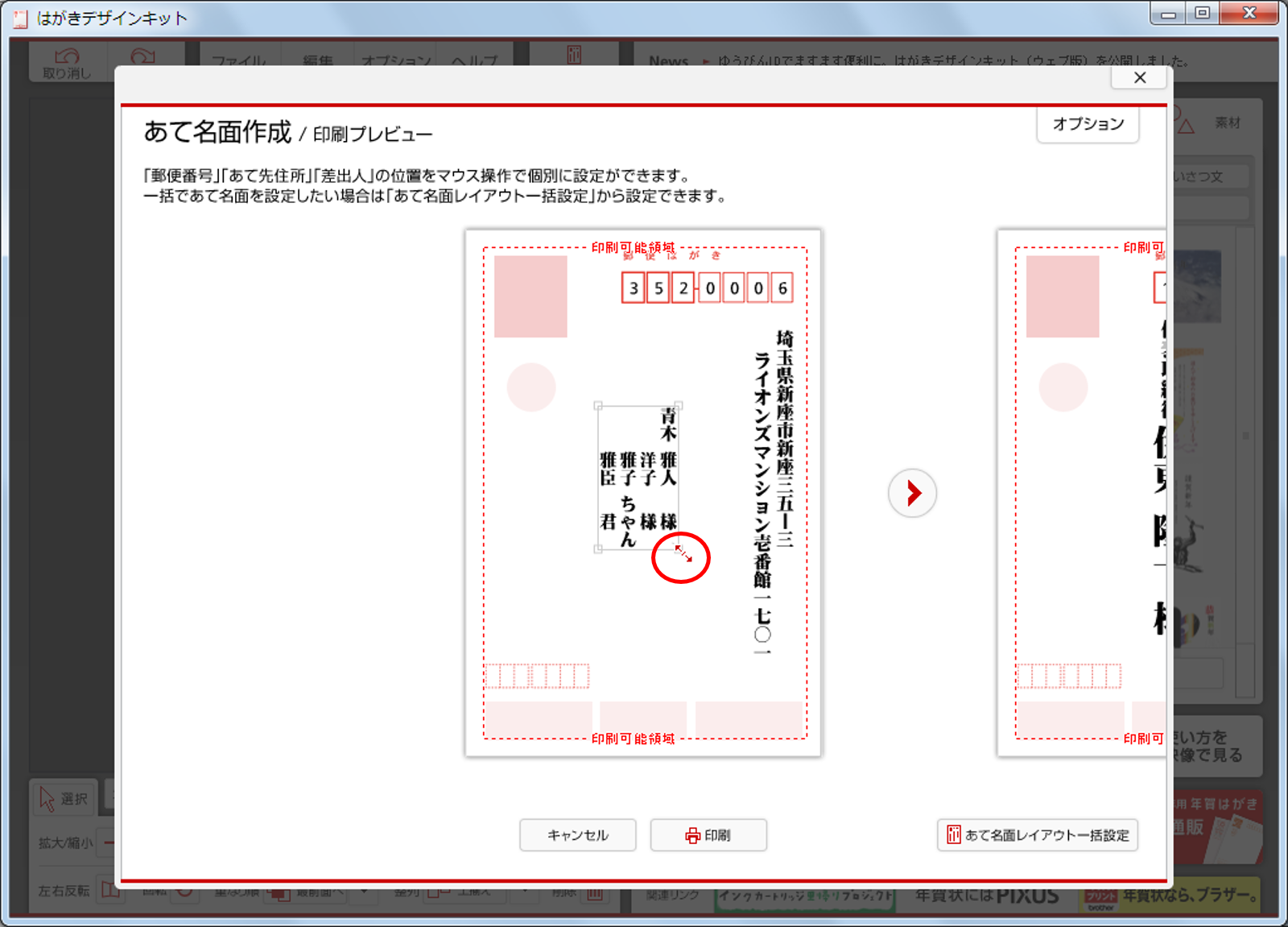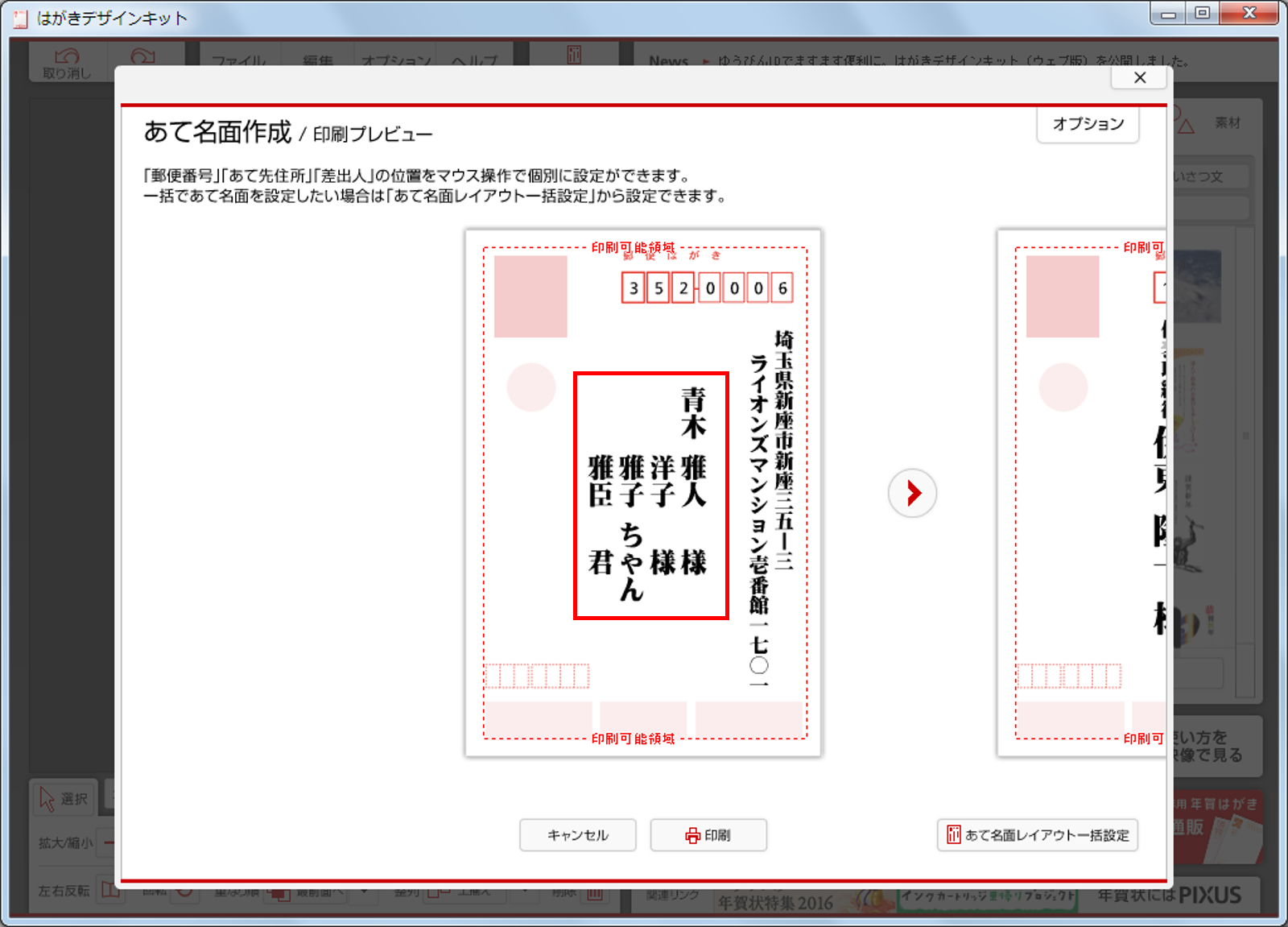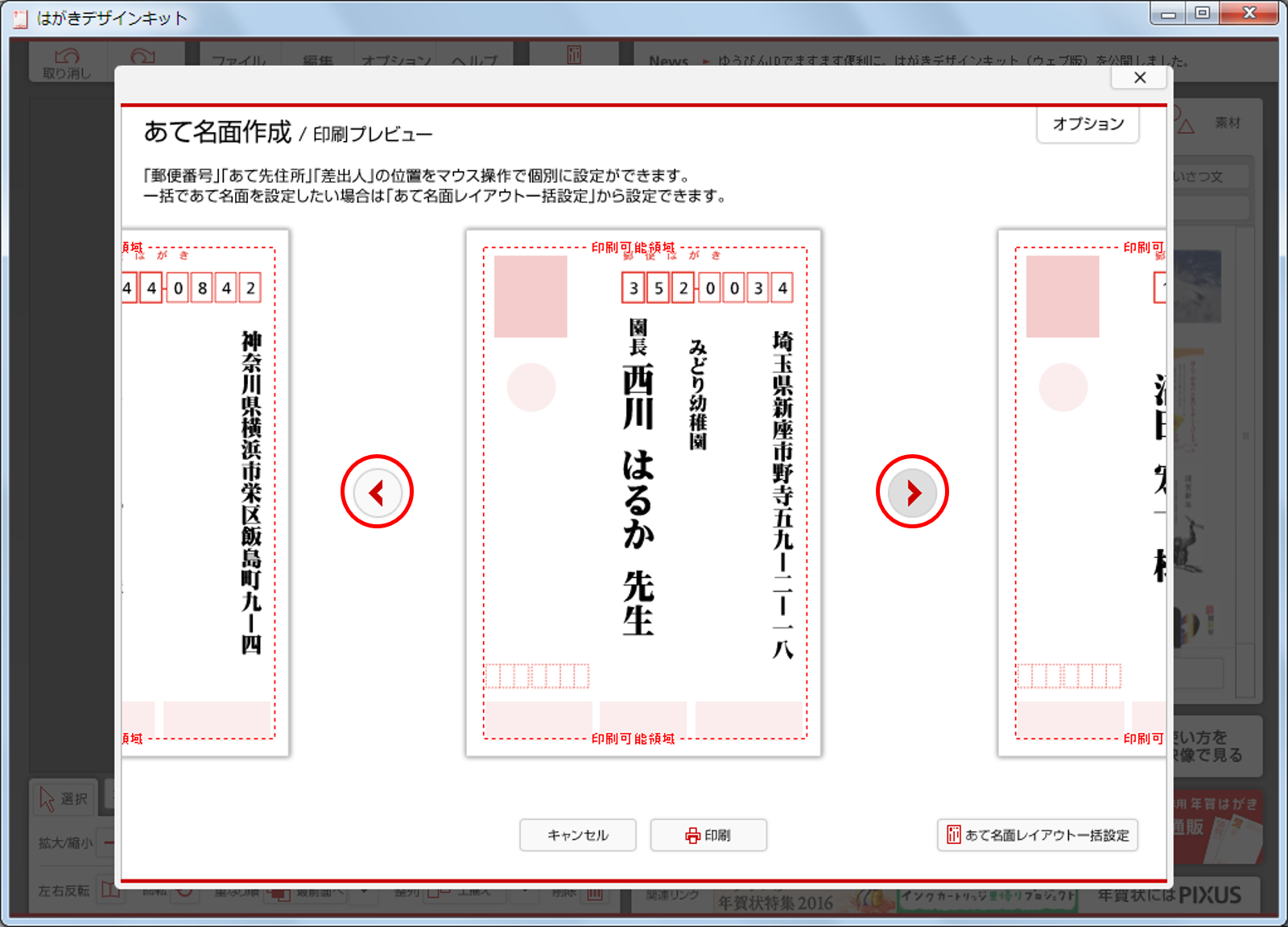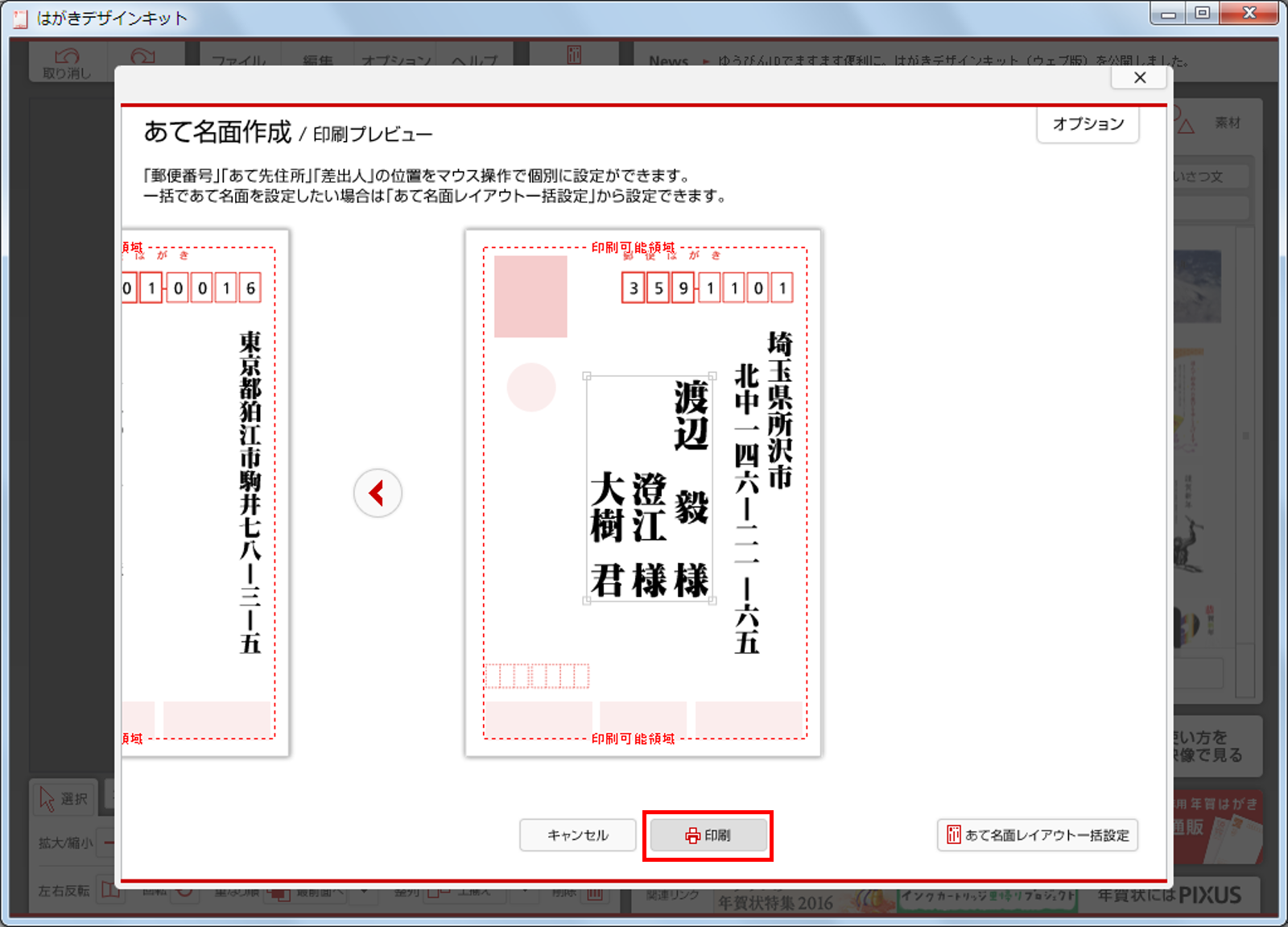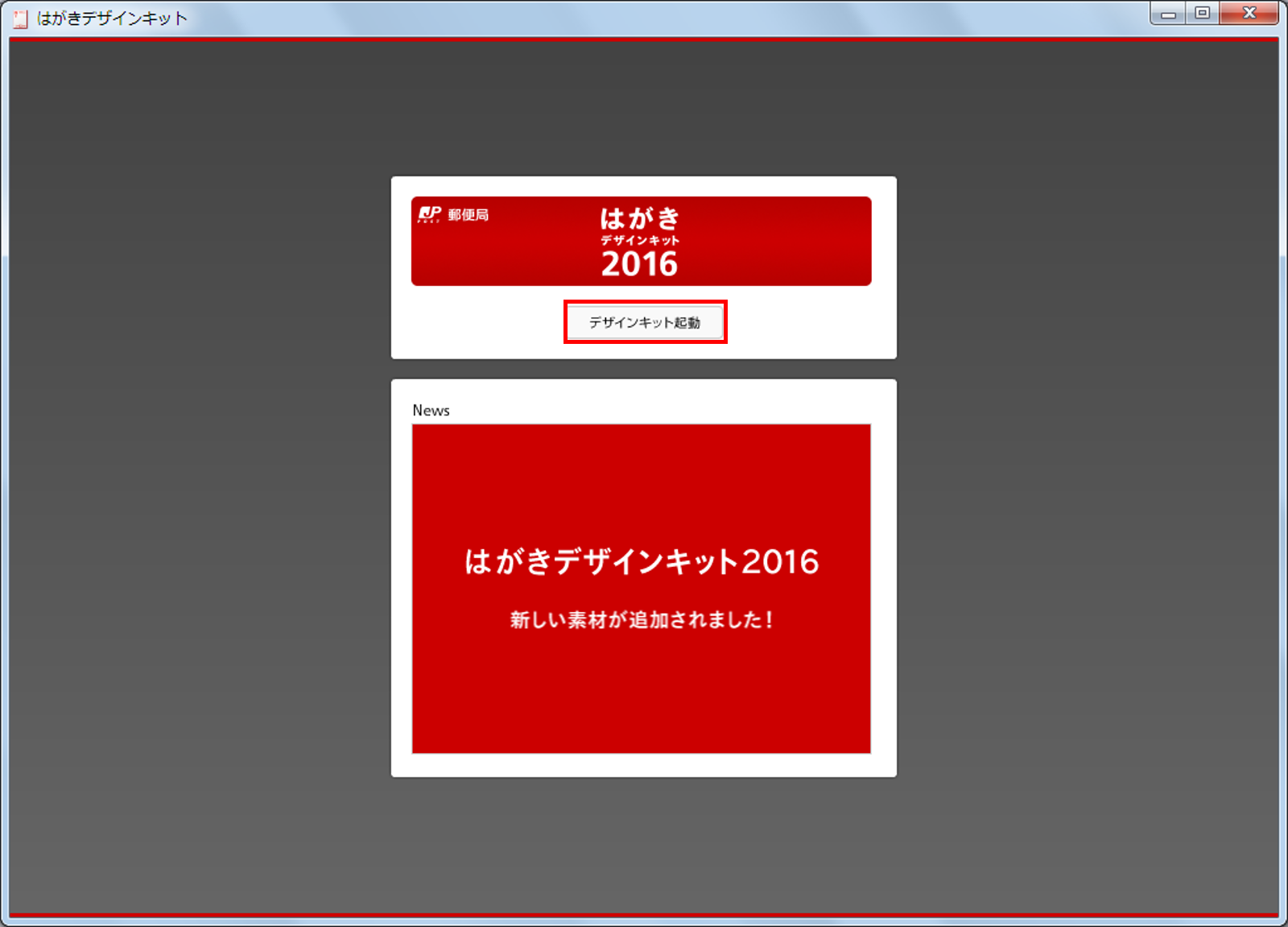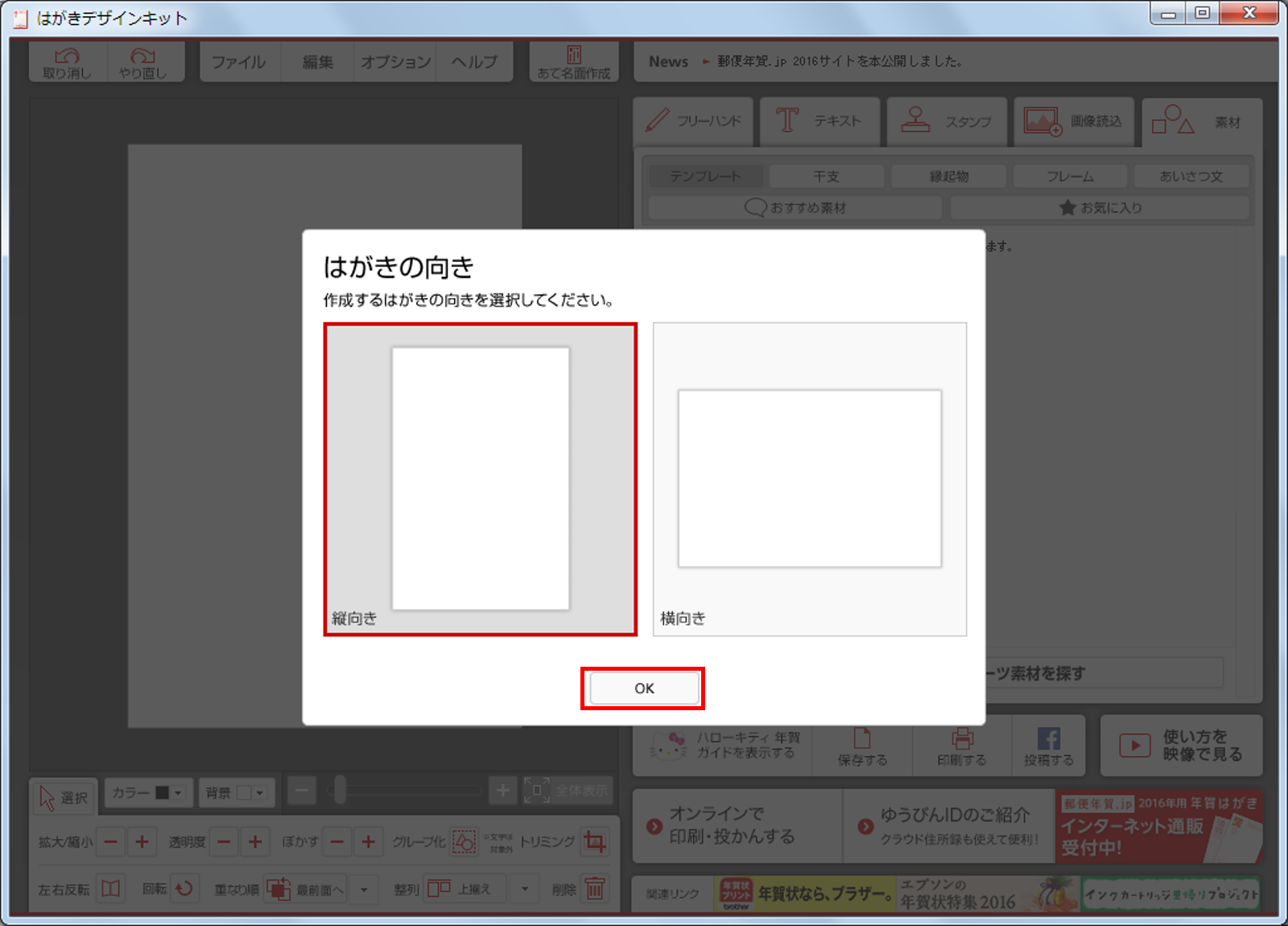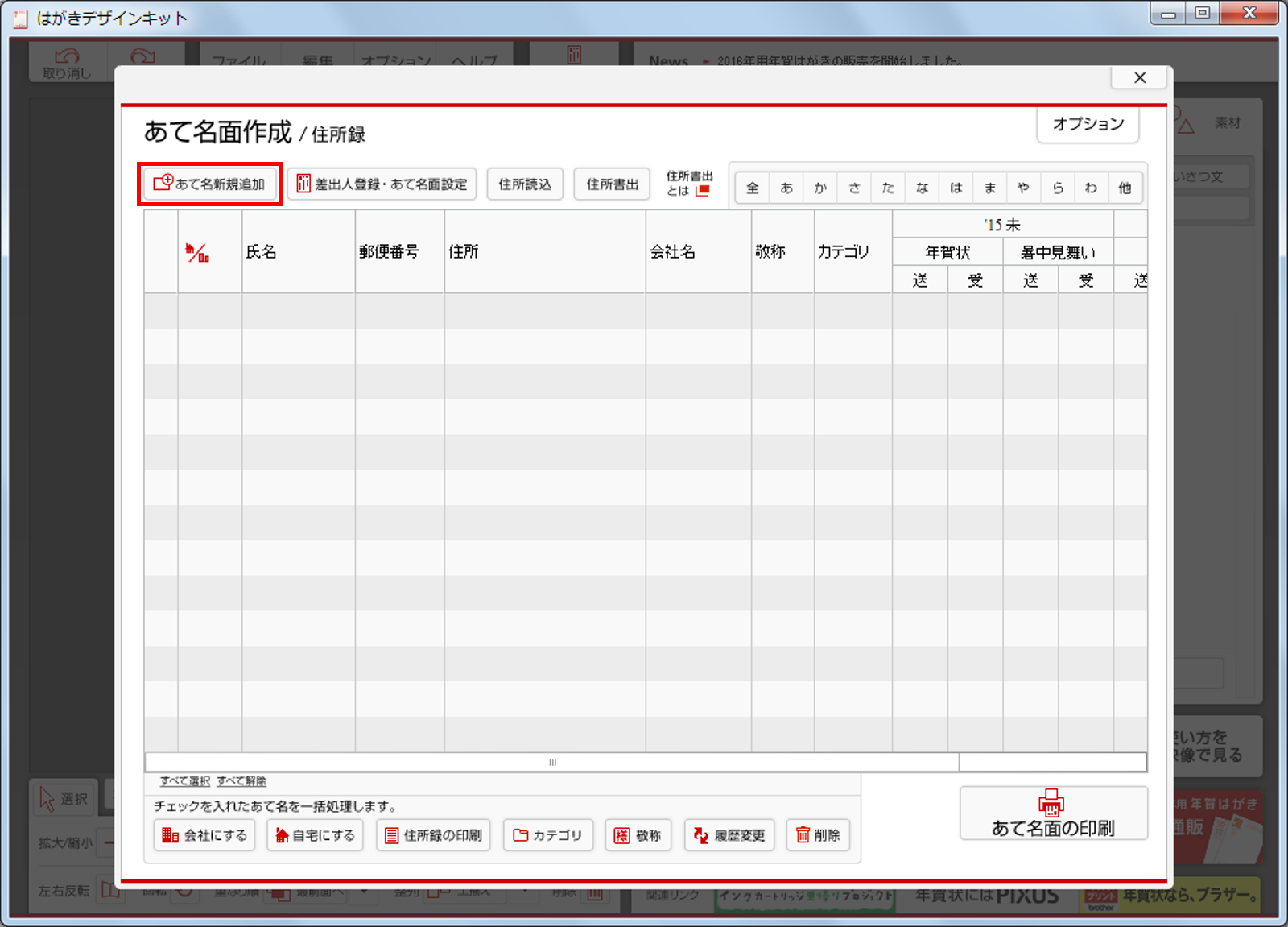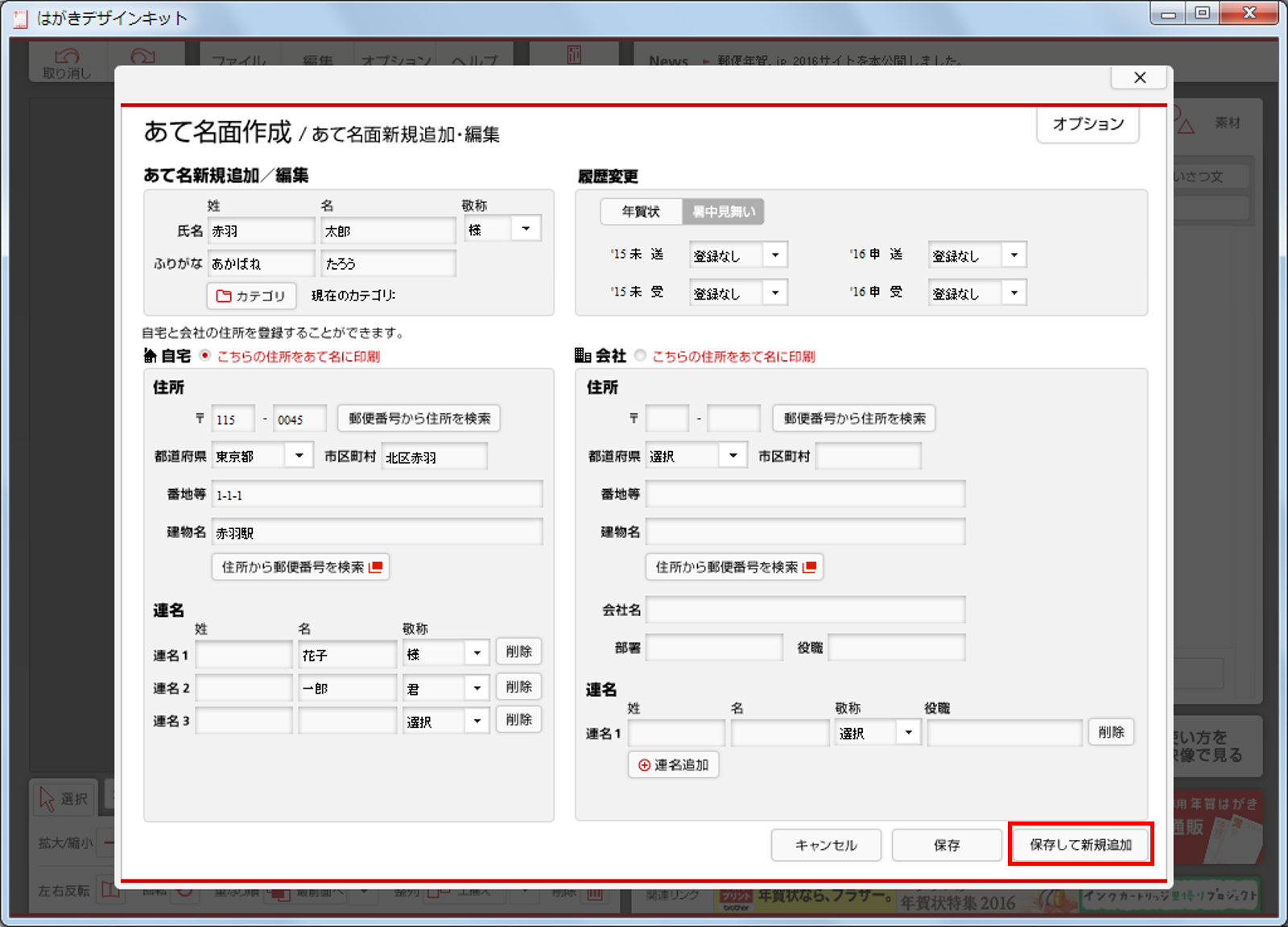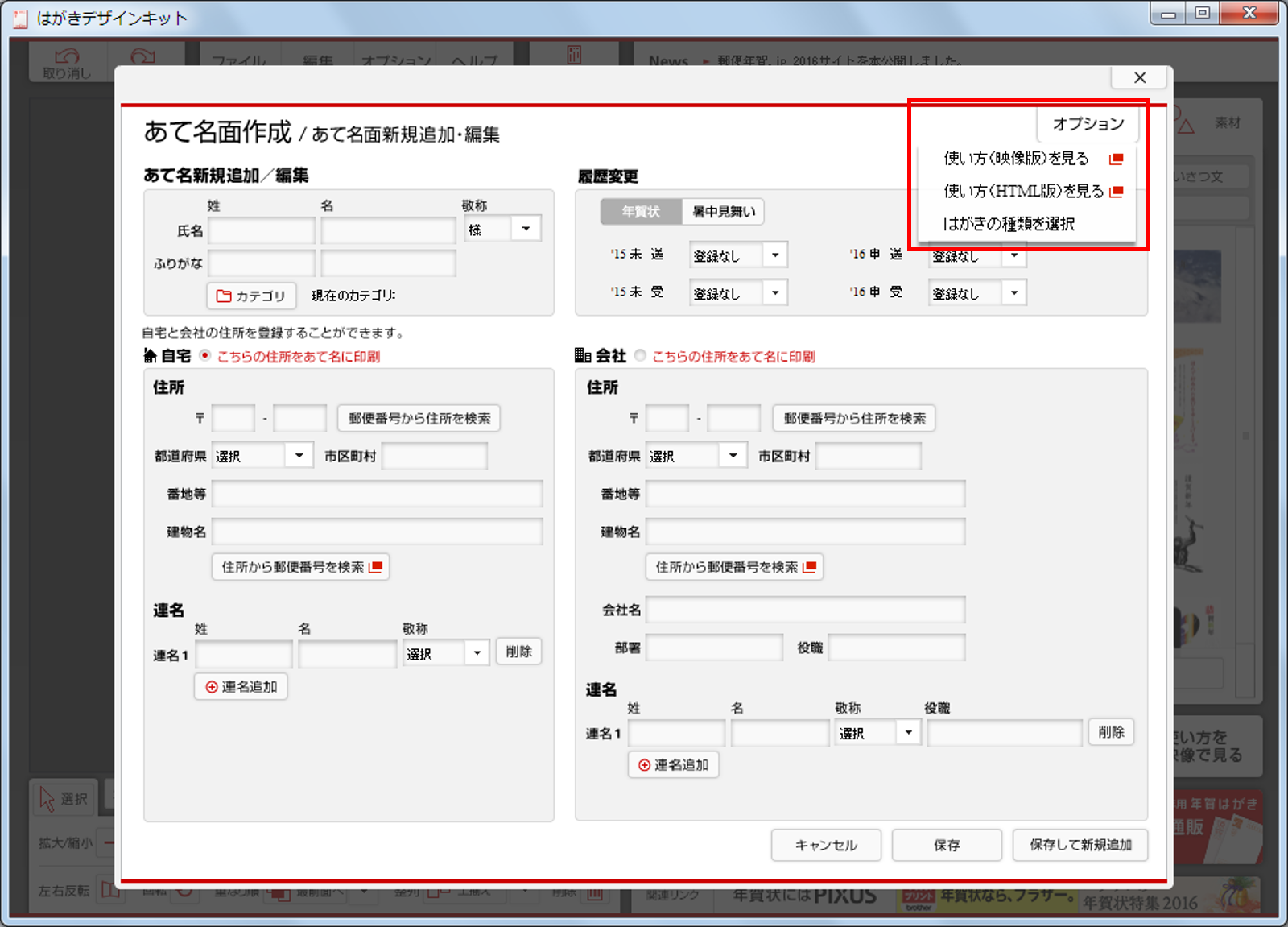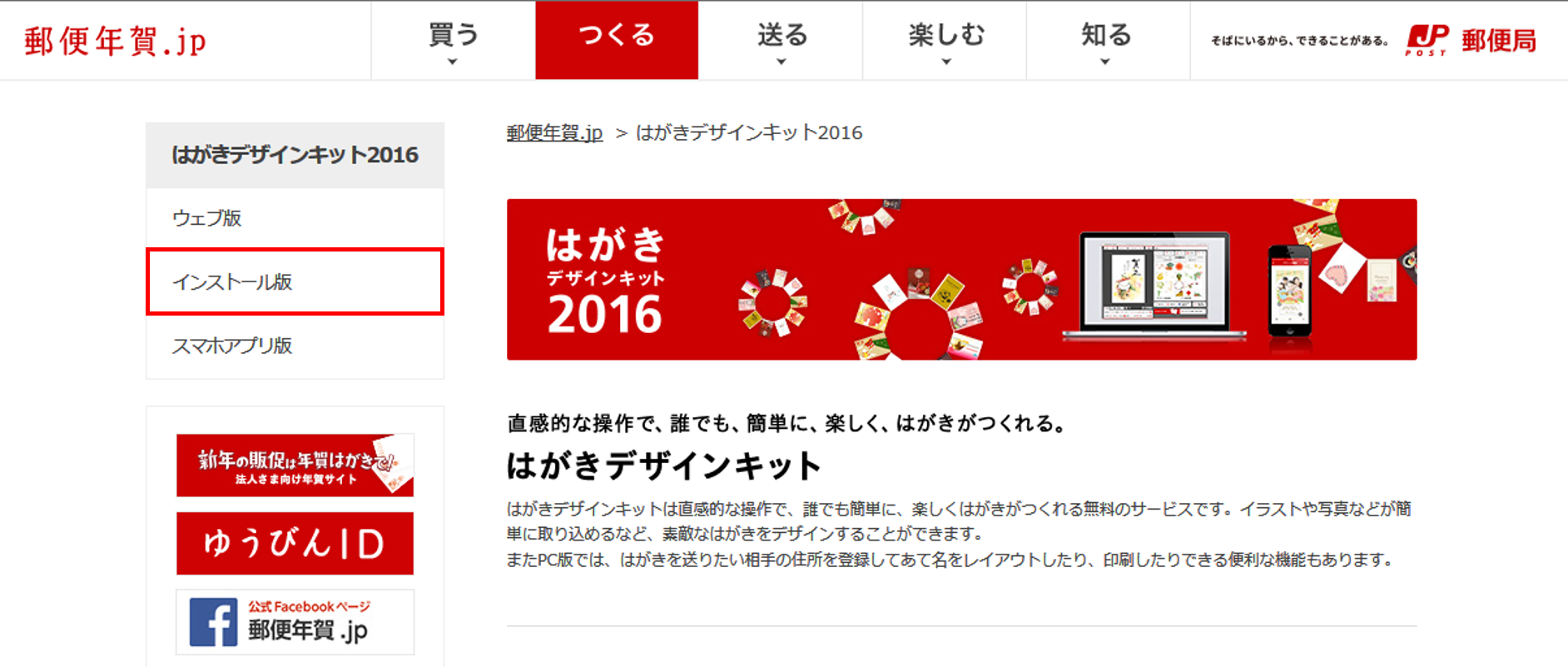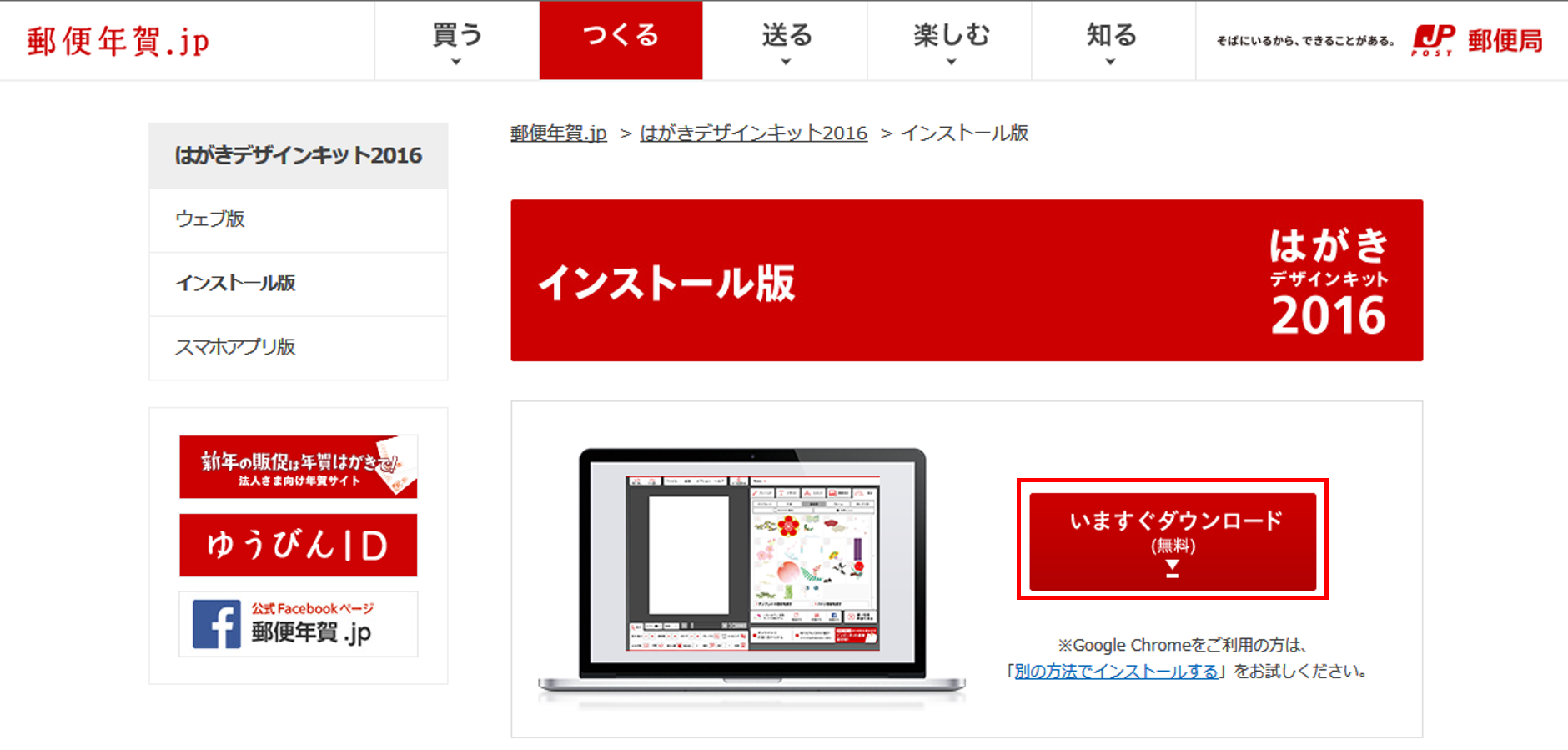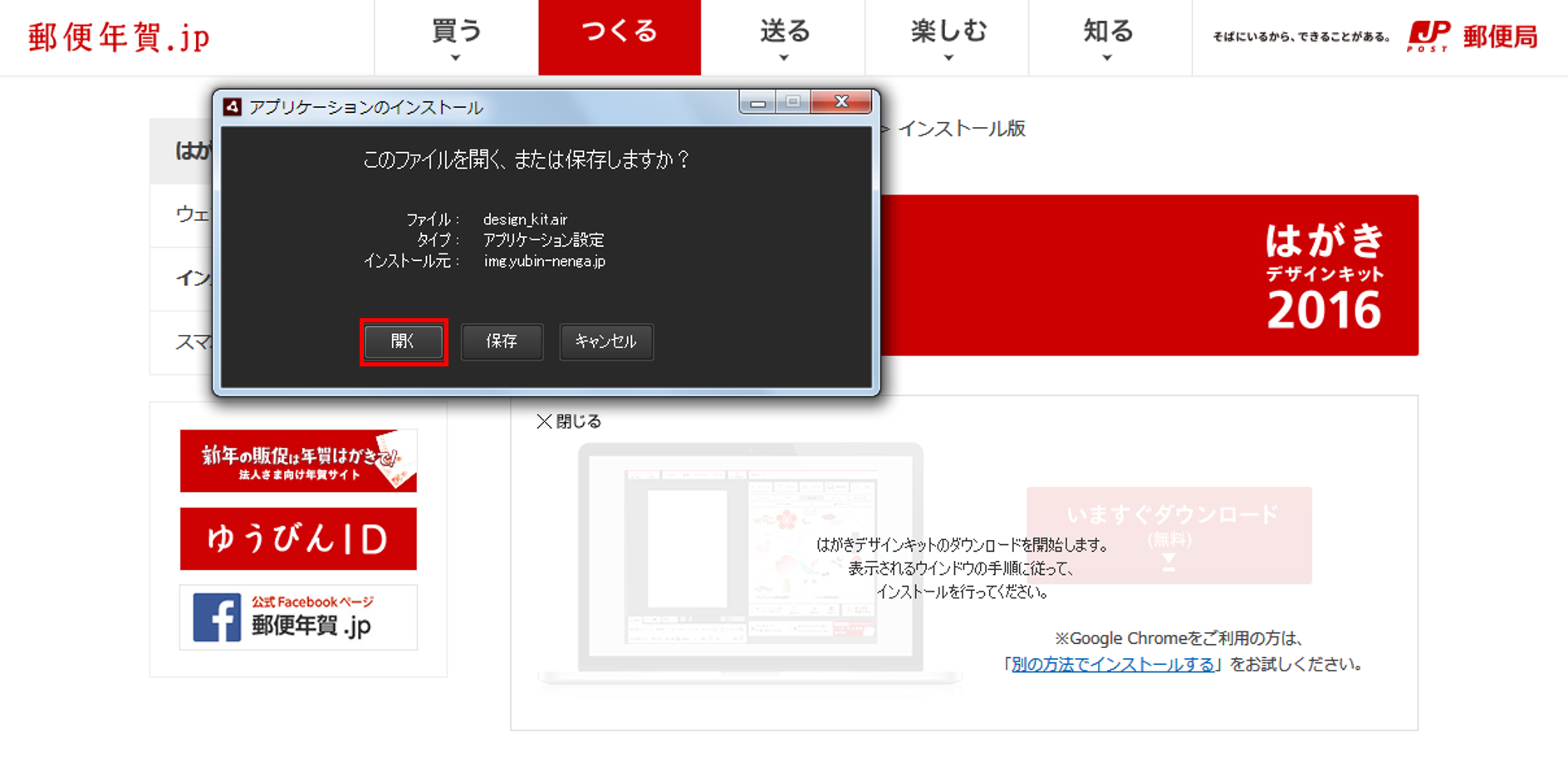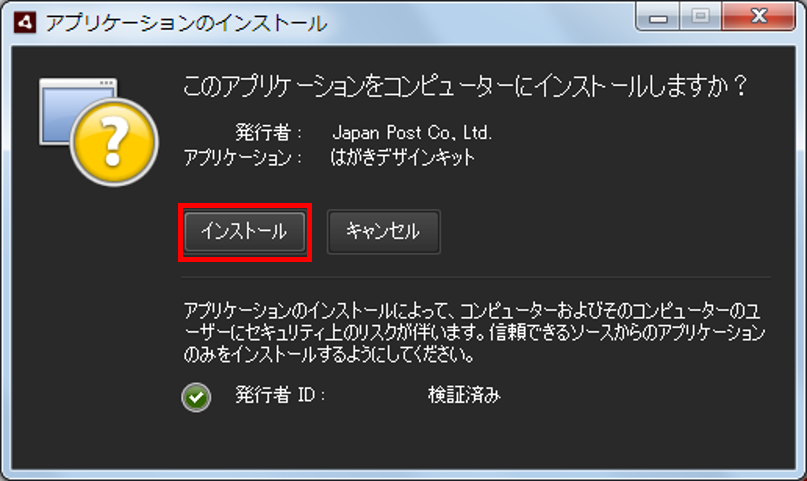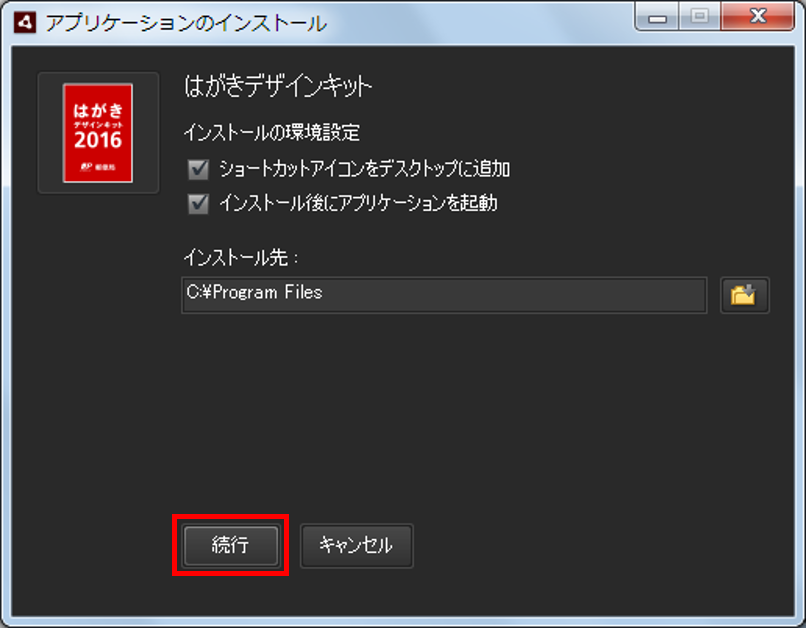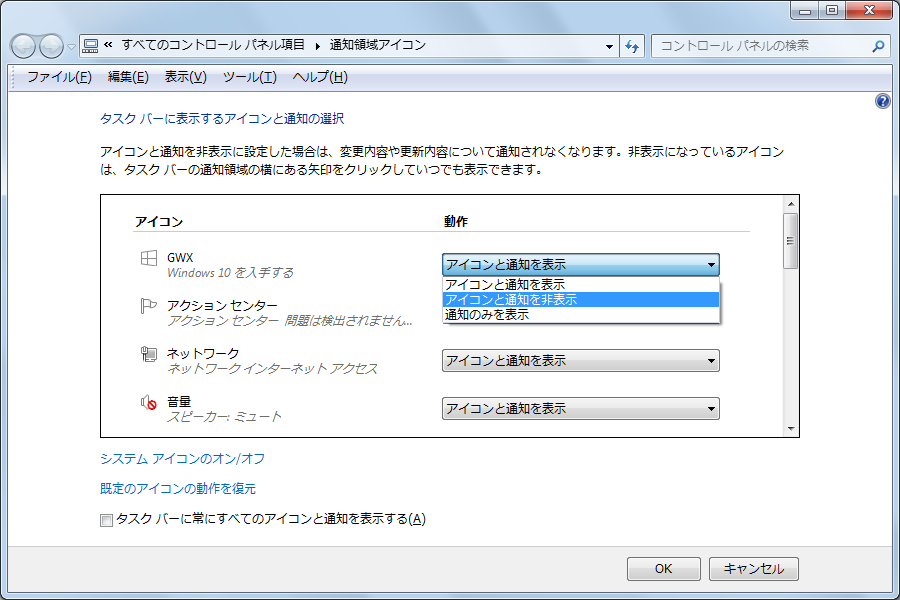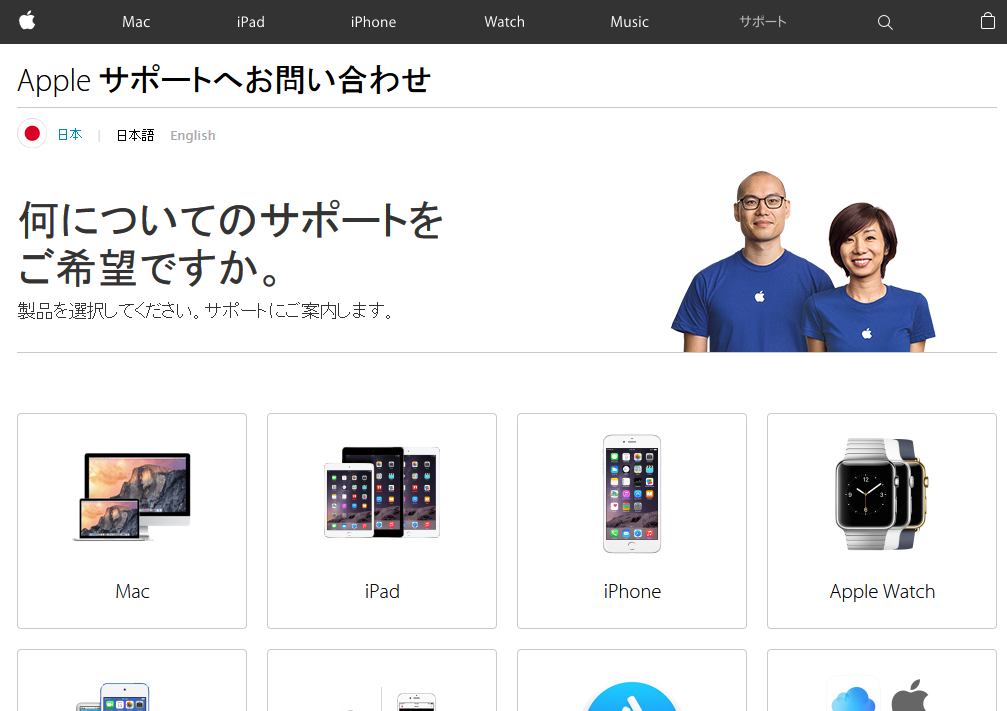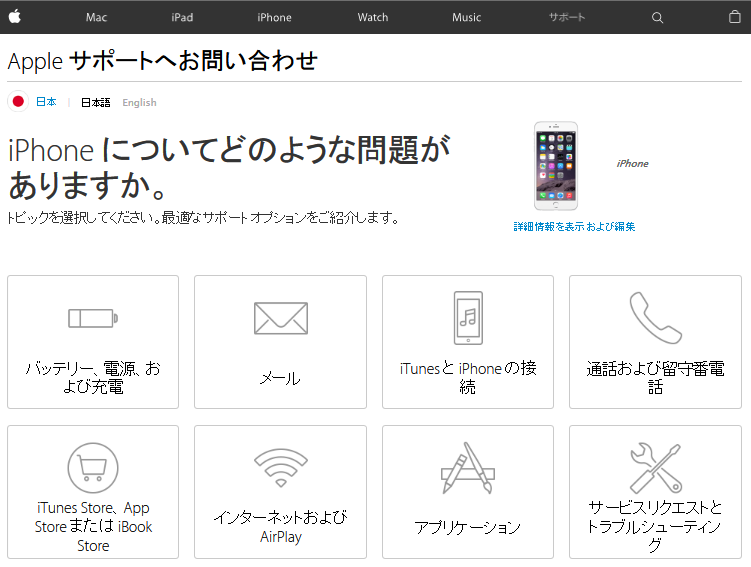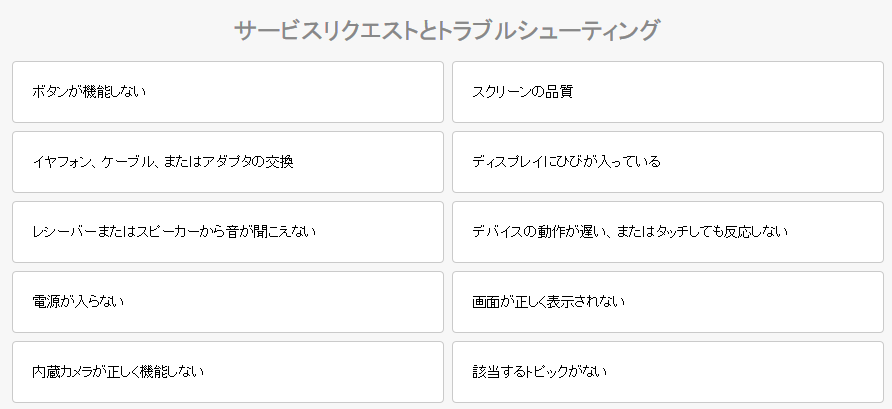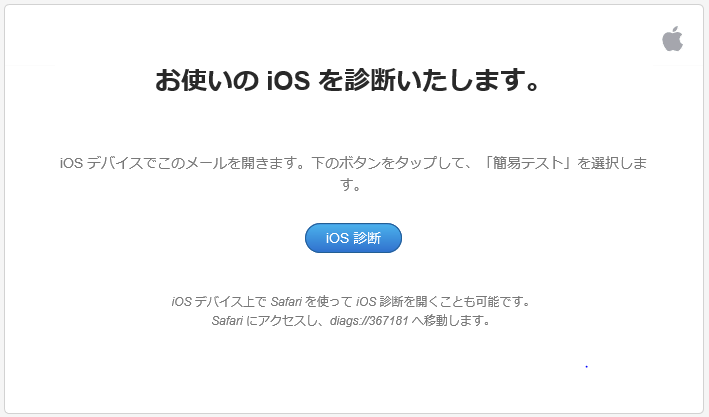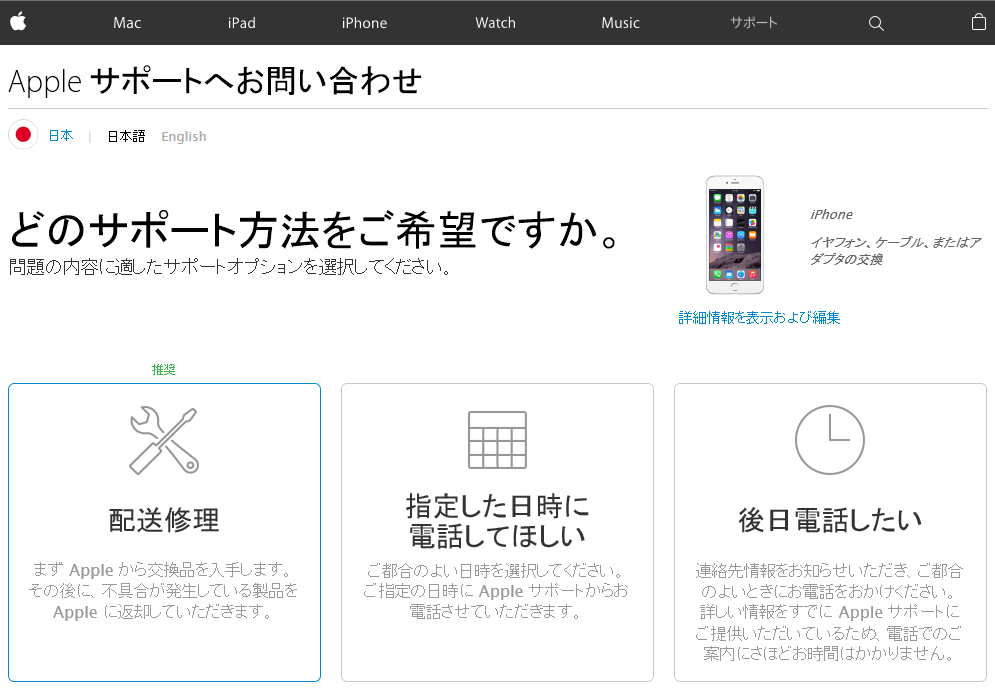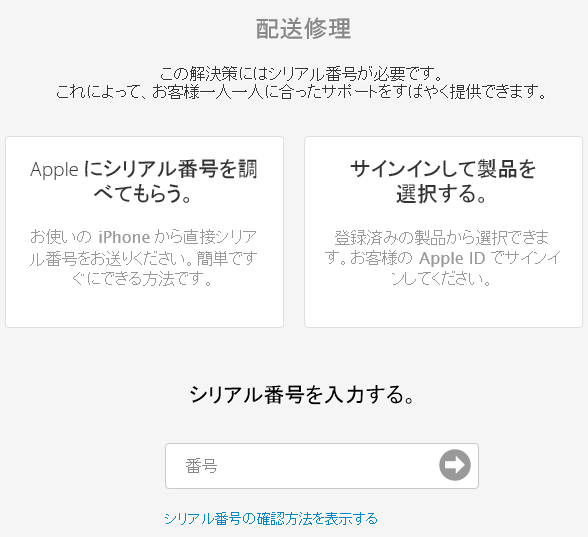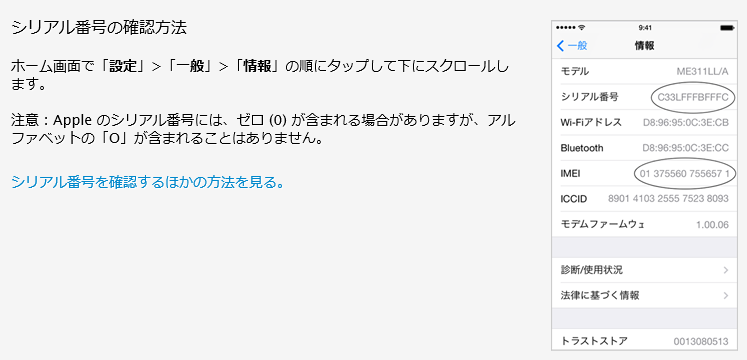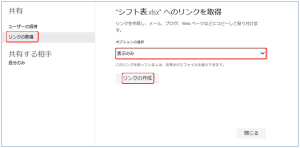ホームページからのお問い合わせや、名刺のアドレスへのお問い合わせをいただく方で、お返事を出しても届かない方がたまにいらっしゃいます。
携帯電話からのご連絡の場合、「@nabesensei.com」のドメインからのメールを受信できる設定になっていないと、こちらからお返事を出しても迷惑メールとして対応されてしまい、届きません。
7月19日、本日も出張でのお仕事のお問い合わせをいただいておりますが、お返事のメールが迷惑メールとして届かずに戻ってきてしまいます。
更に、メールアドレス以外の情報がメールにありませんでした。
この状態ですと、こちらからご連絡ができません。もしDoCoMoの携帯から本日メールをいただいた方で、お心当たりのある方がいらっしゃいましたら再度ご連絡をお願いいたします。
携帯電話のドメイン指定受信の設定が判らない場合は、再度のメールにお名前とご連絡先のお電話番号を記載していただけますようお願いいたします。
また、間抜けな話ですが、本日仕事先に携帯電話を忘れて帰宅してしまいました。場所がちょっと遠いので、明日担当の方から受け取ることになっています。メールは転送されているのでパソコンでも見られるのですが、お電話をいただいても明日の午後までは出られませんし、確認できません。
申し訳ありませんが、お電話でのお問い合わせのお返事は明日の午後になりますのでご了承ください。(仕事先で携帯電話自体は担当の方が拾って保管してくださっています)