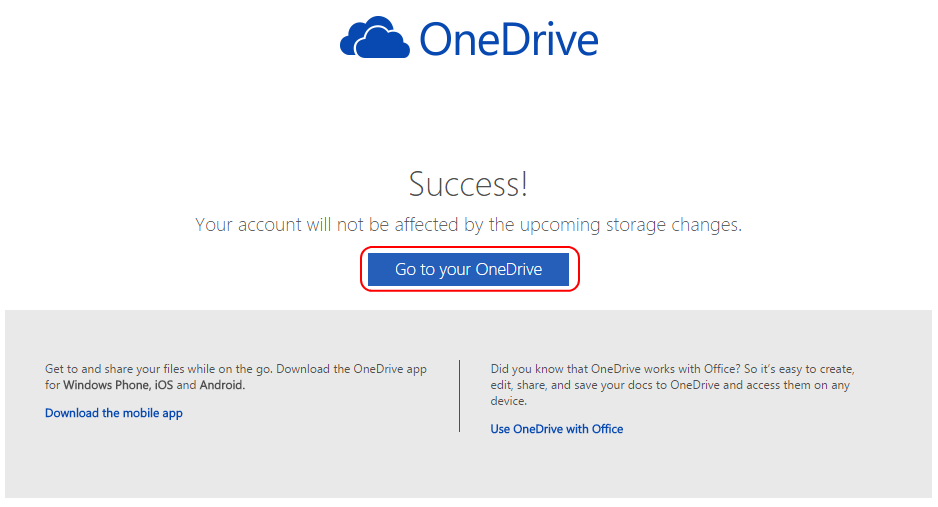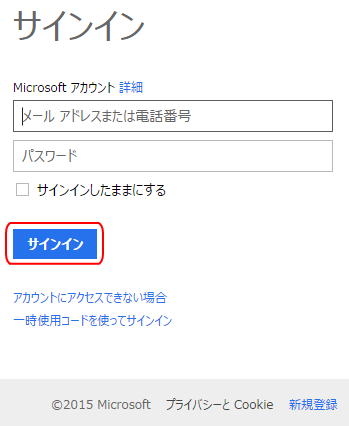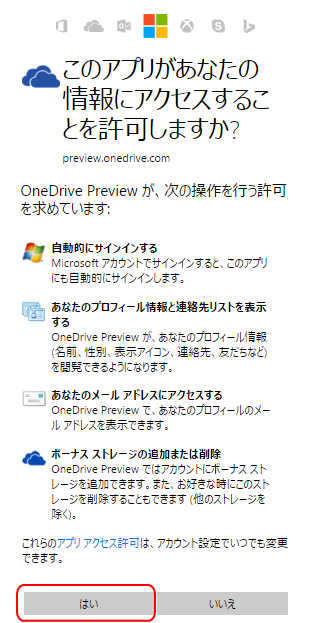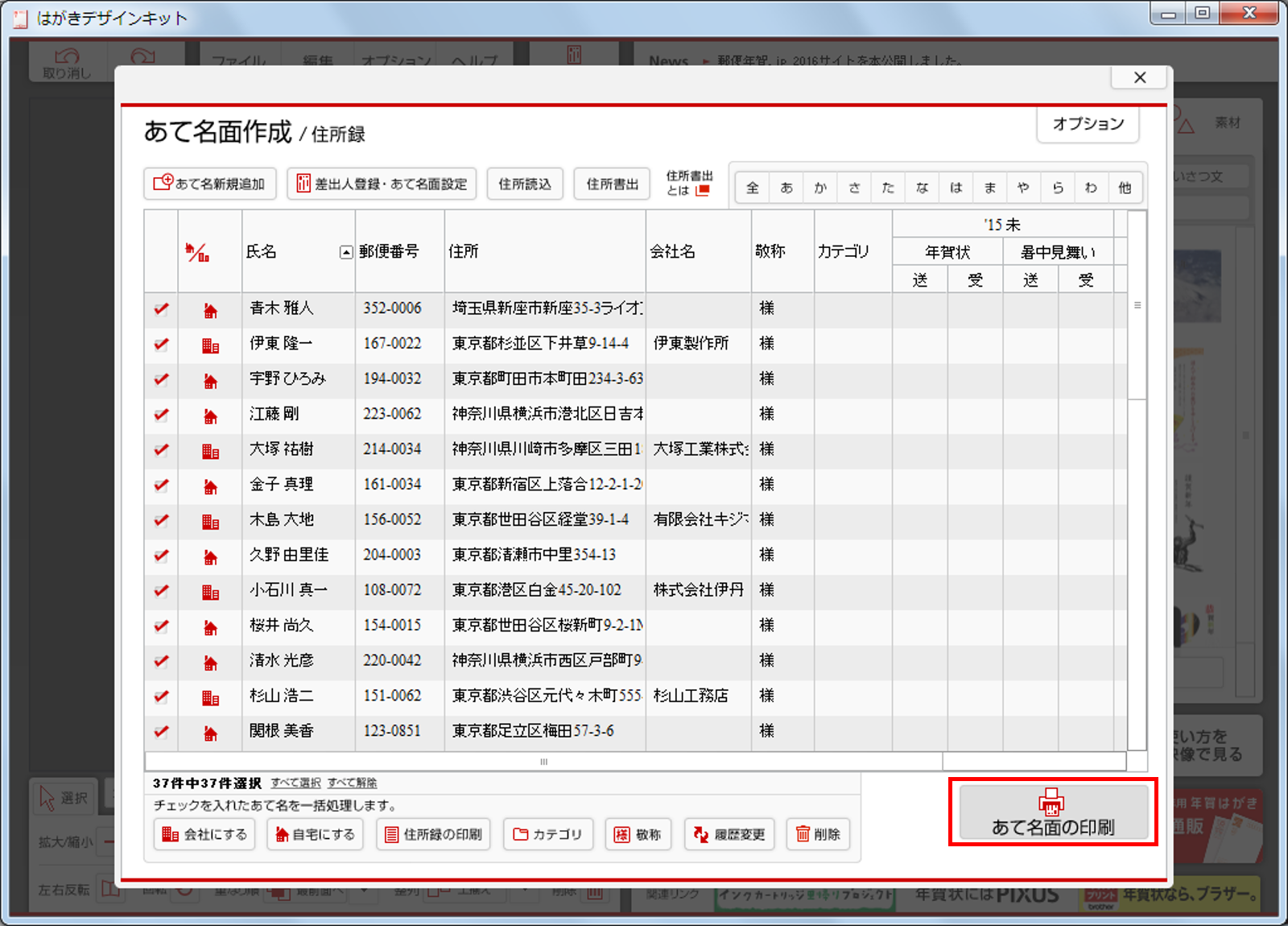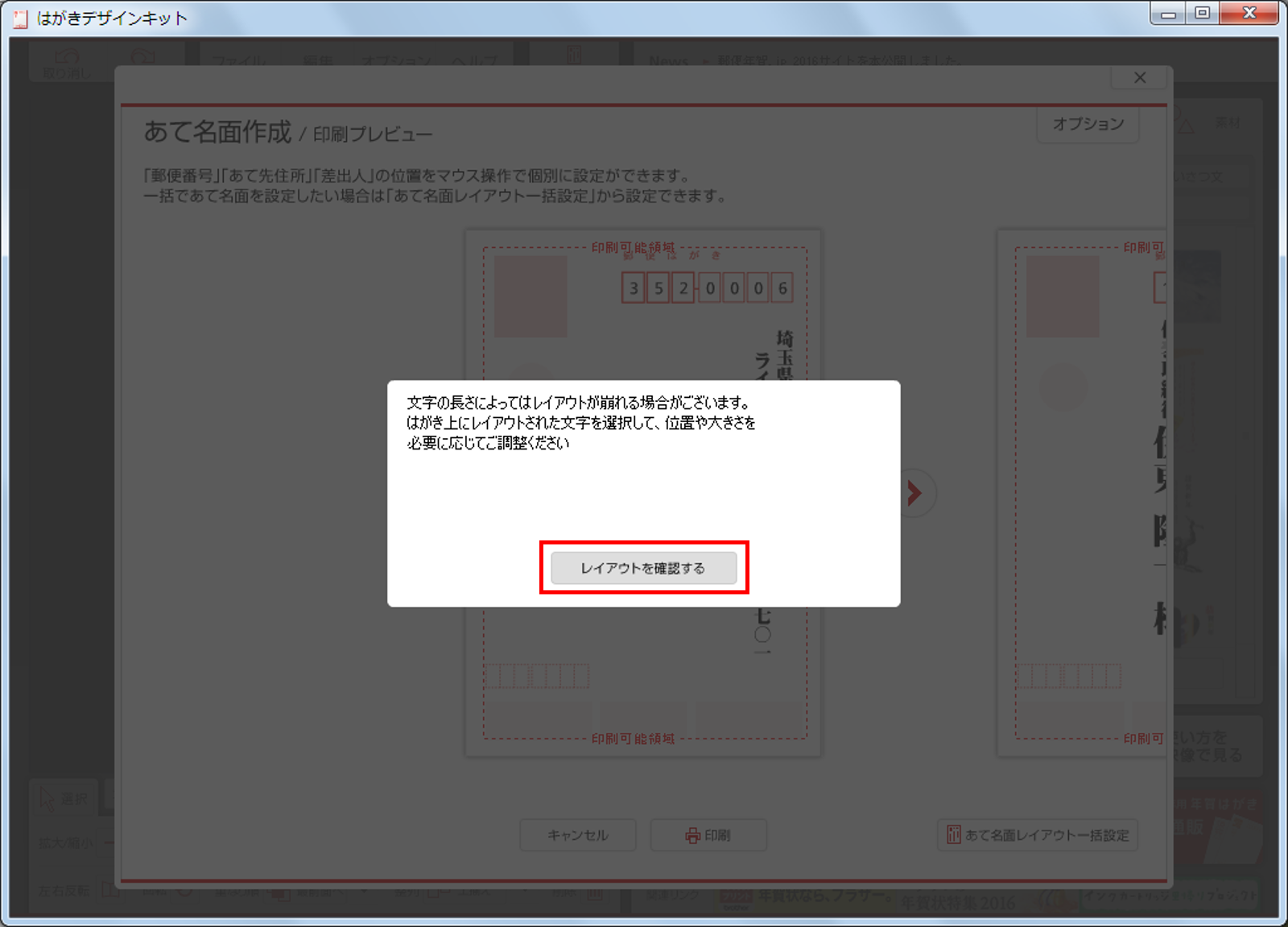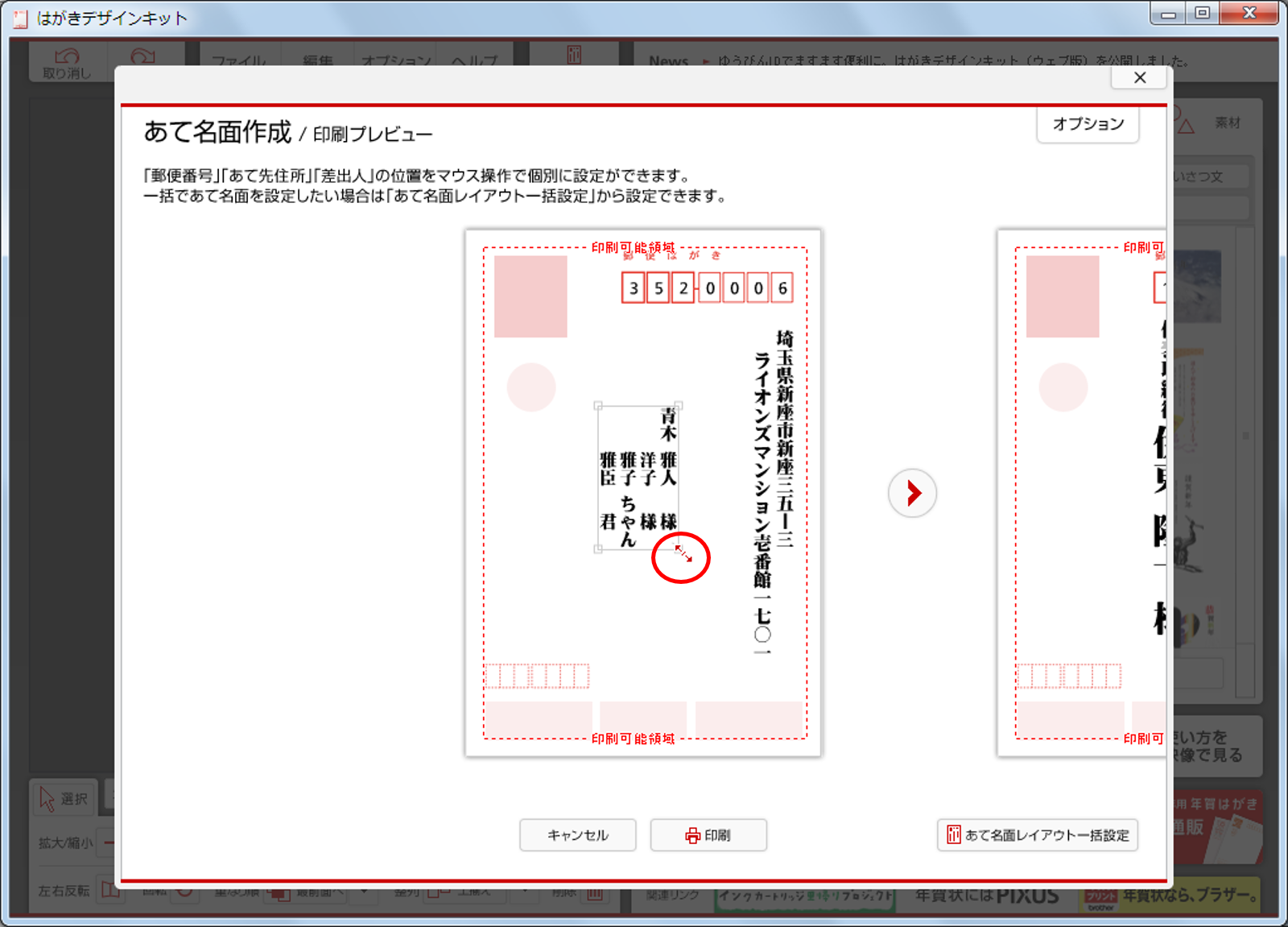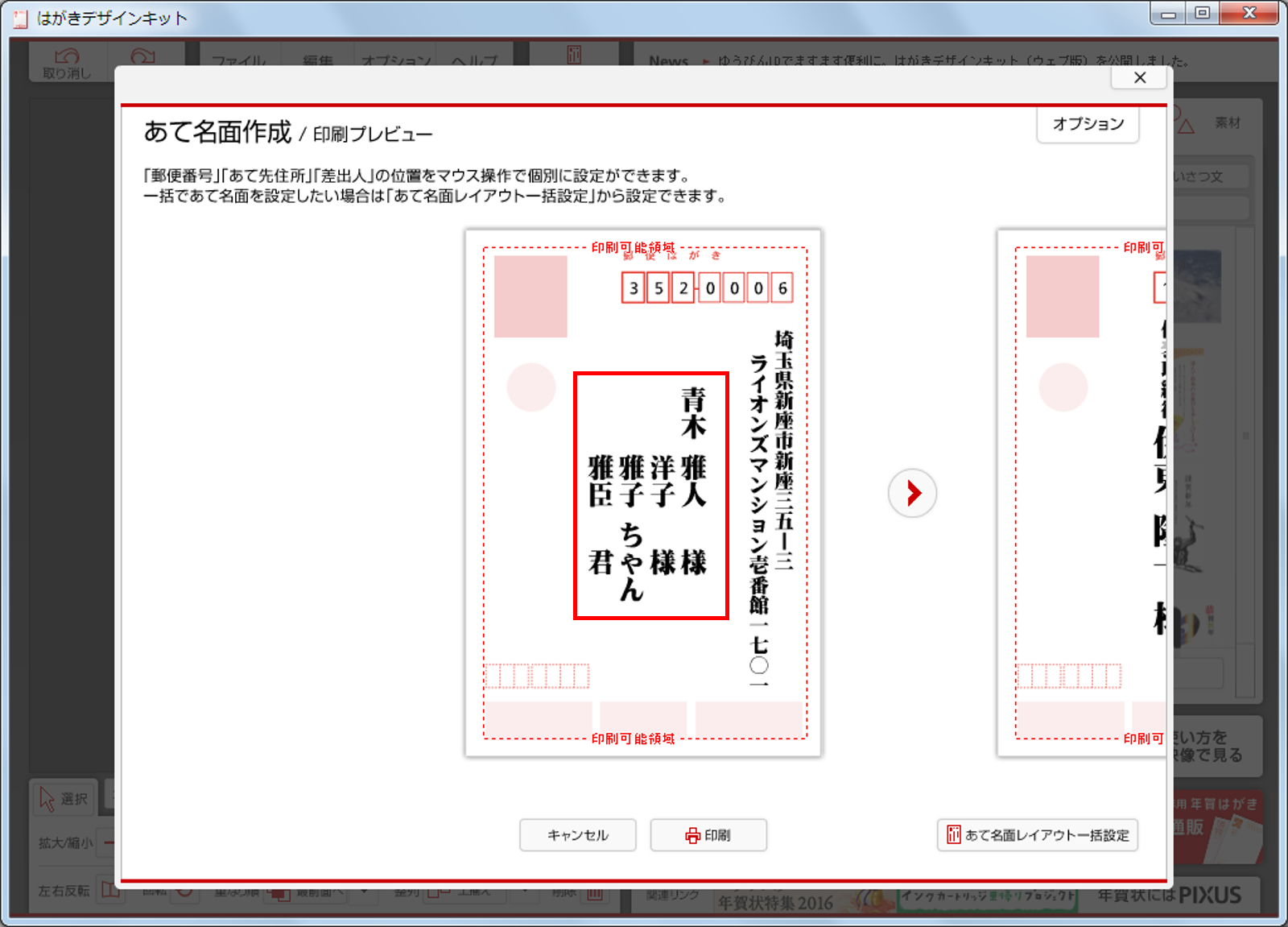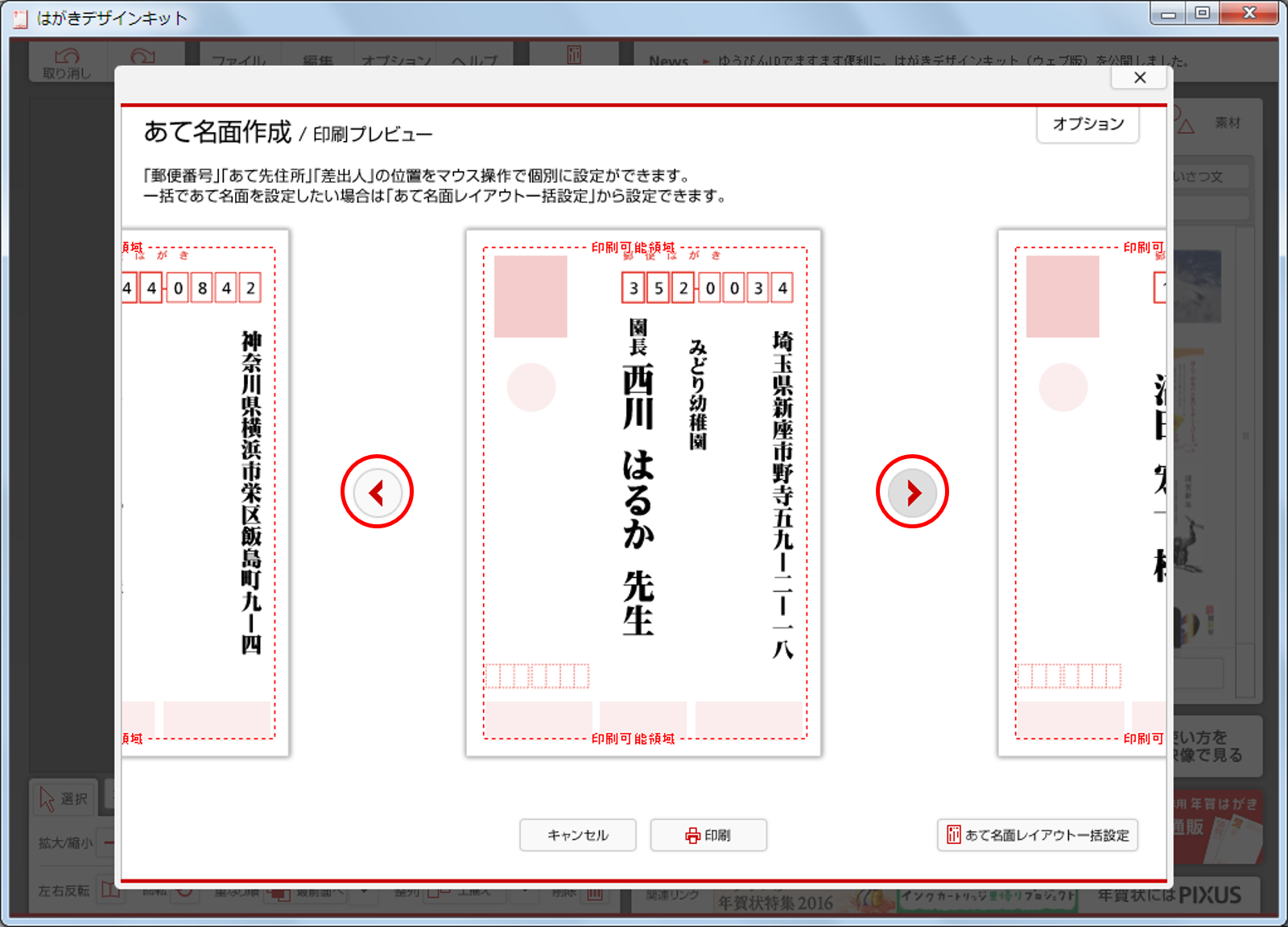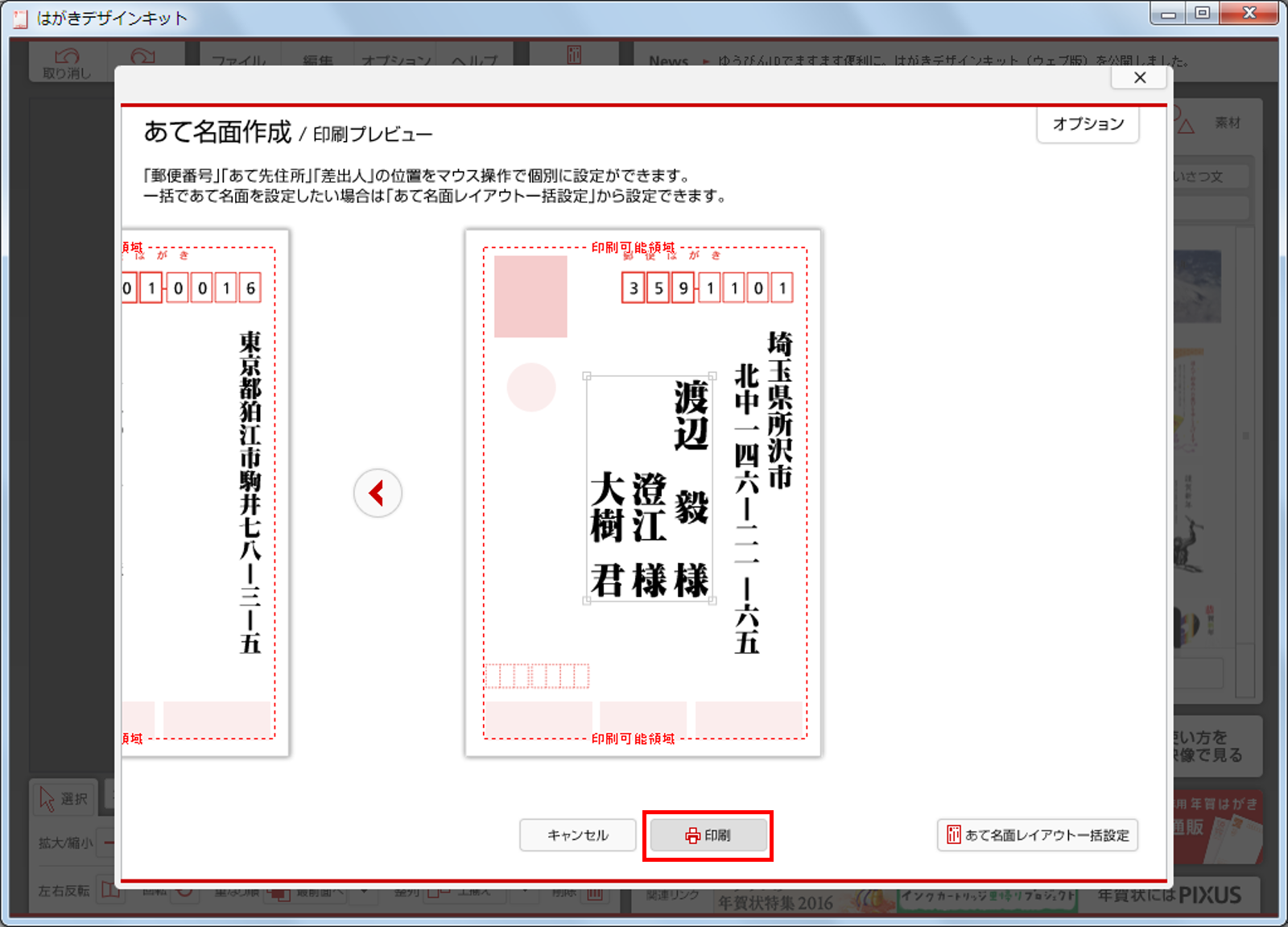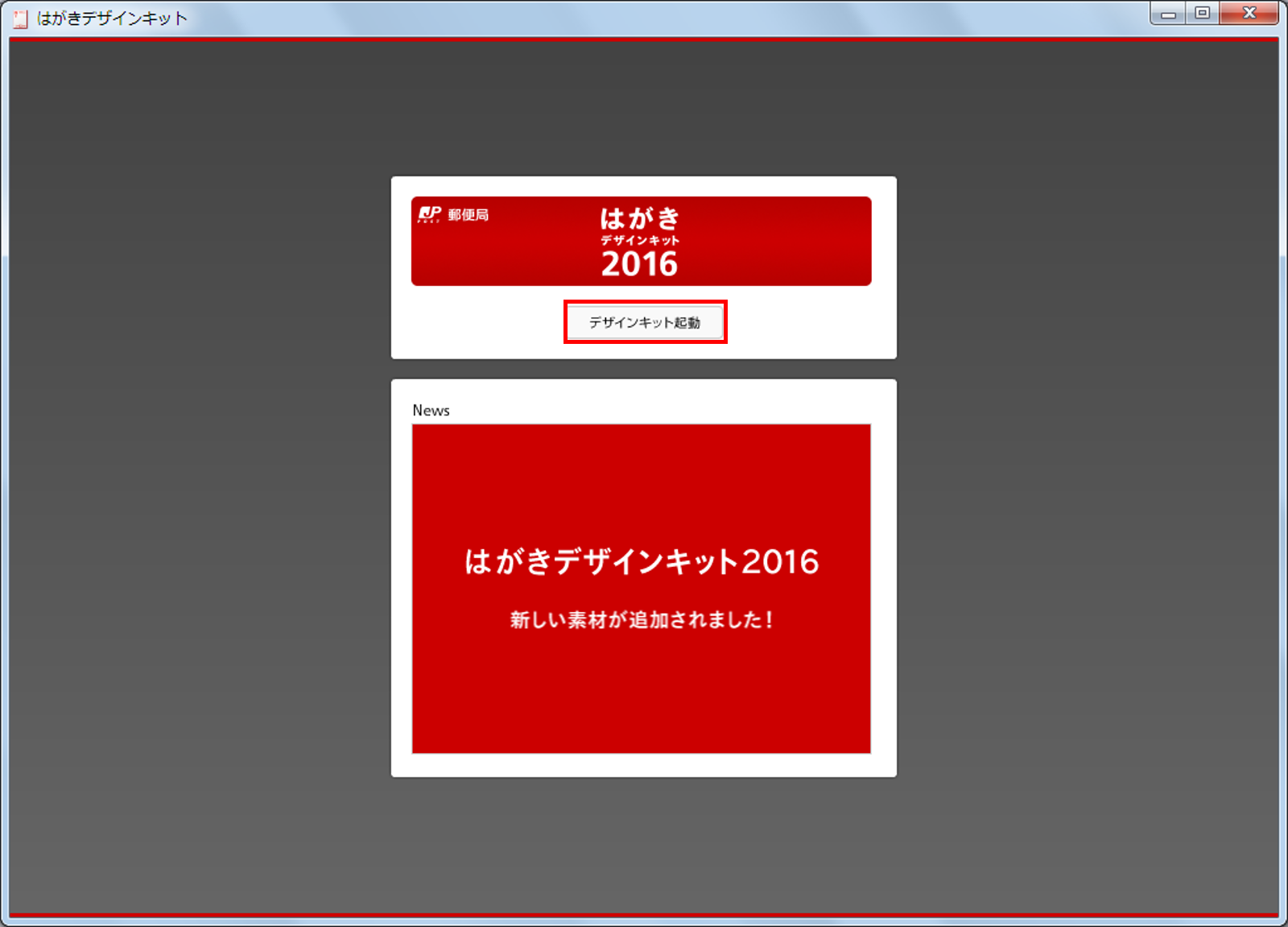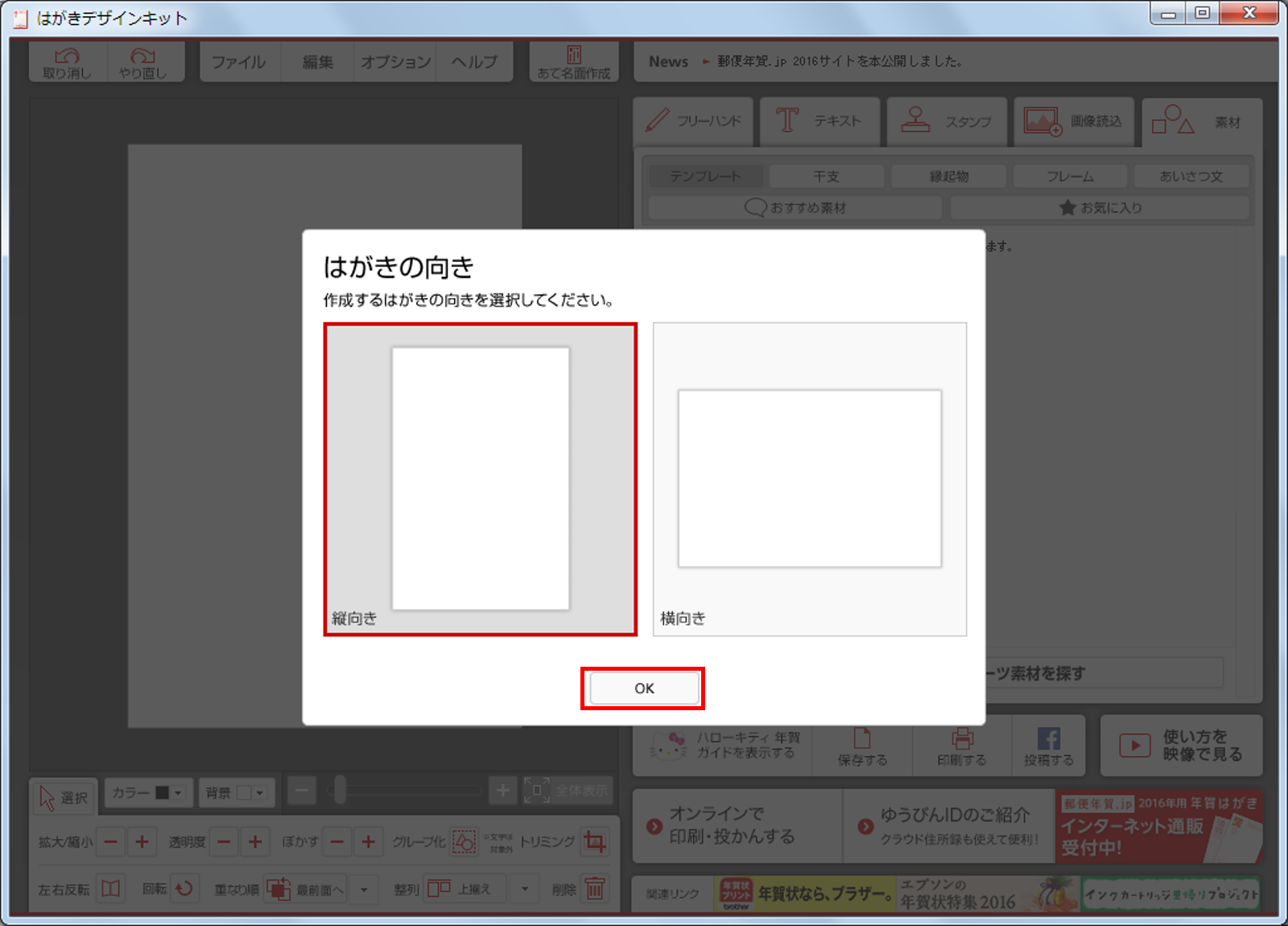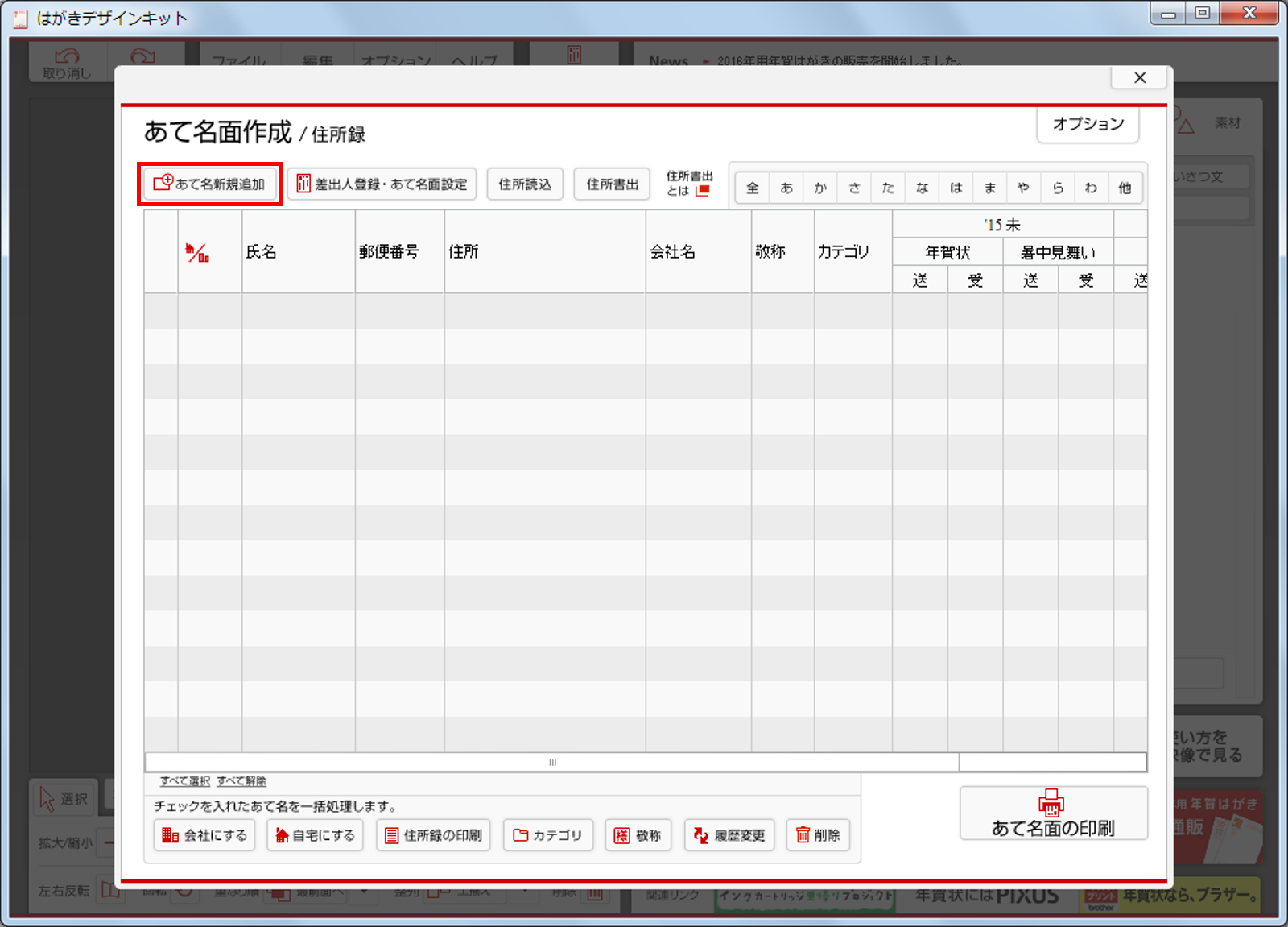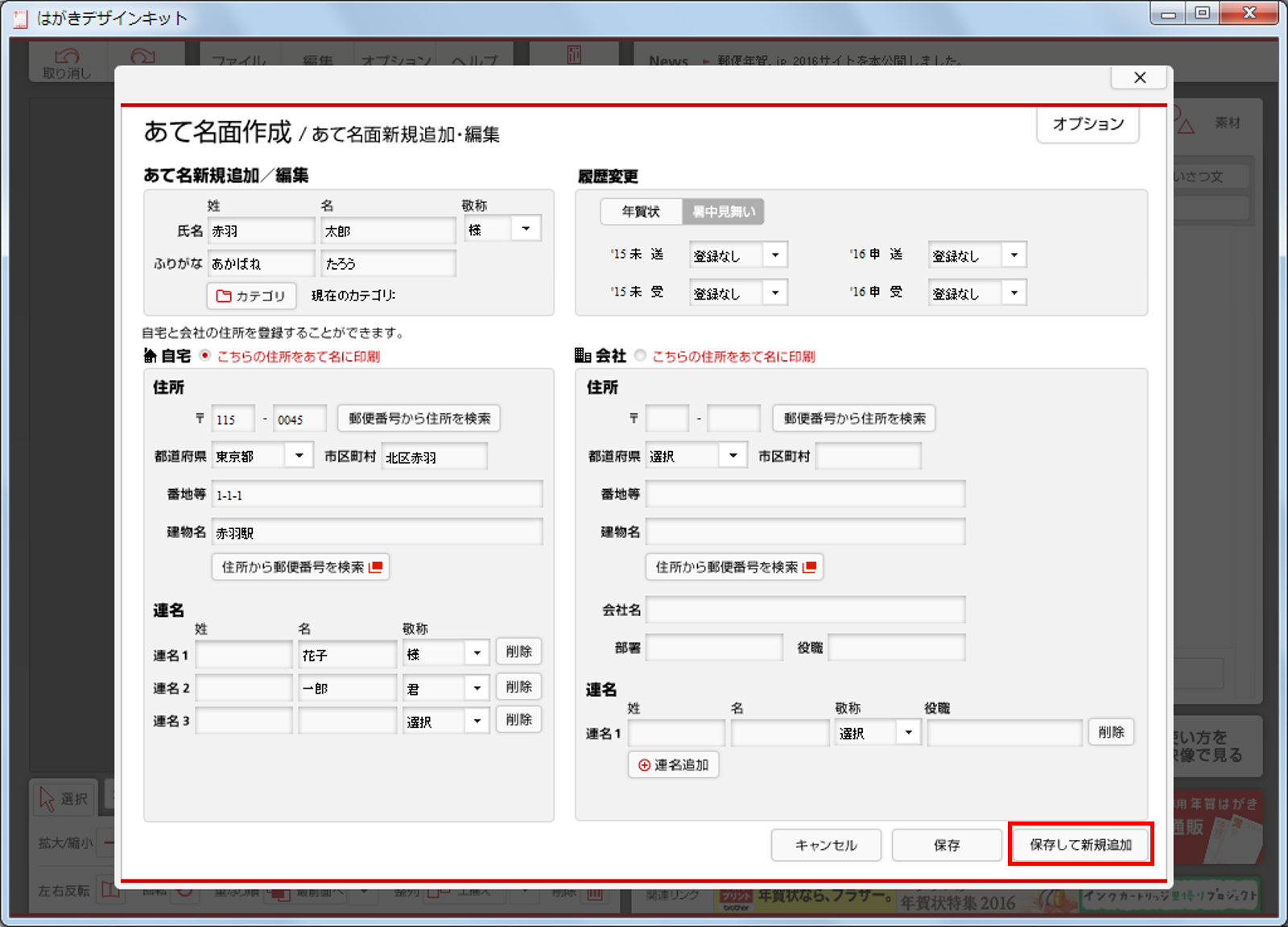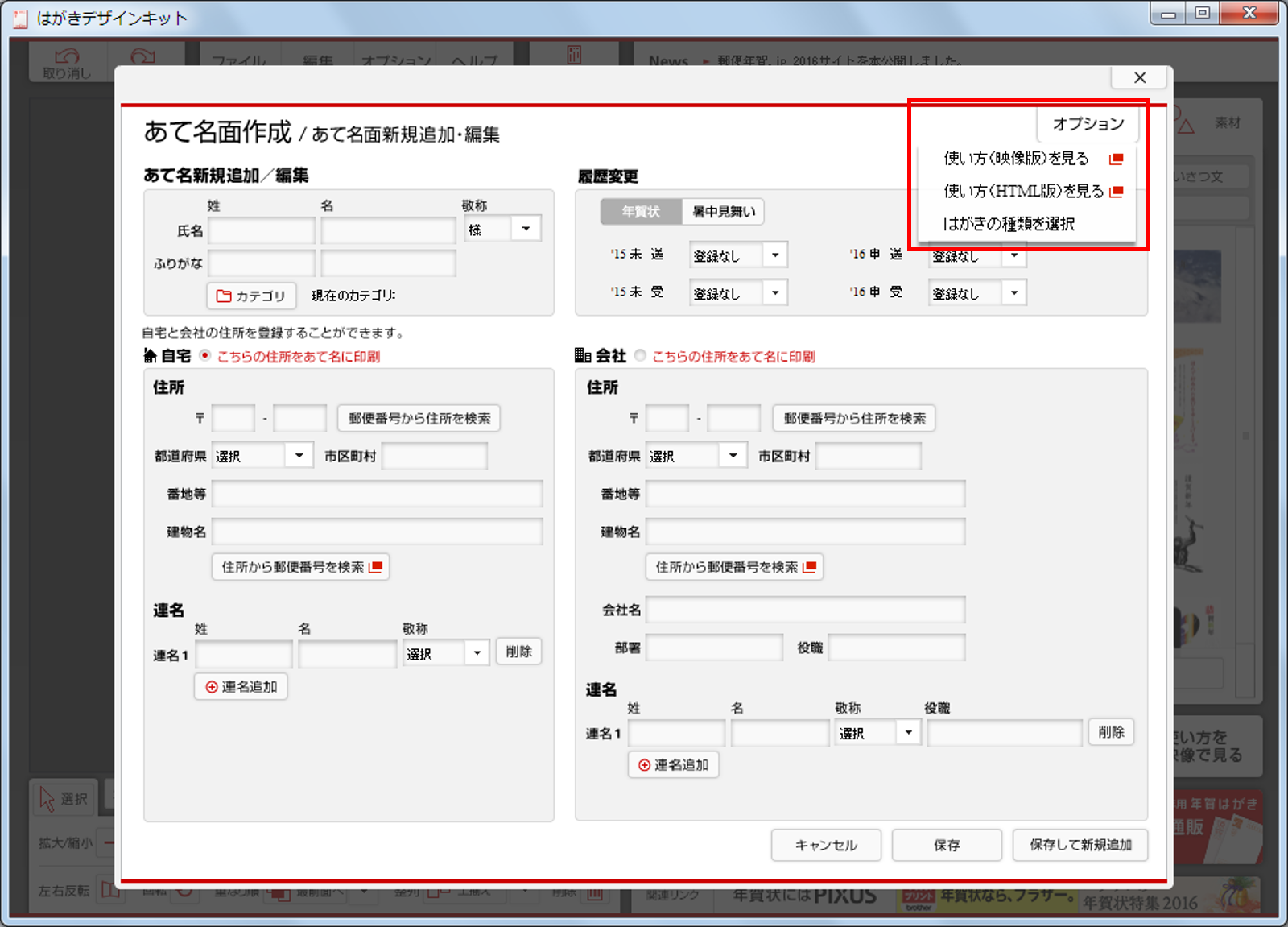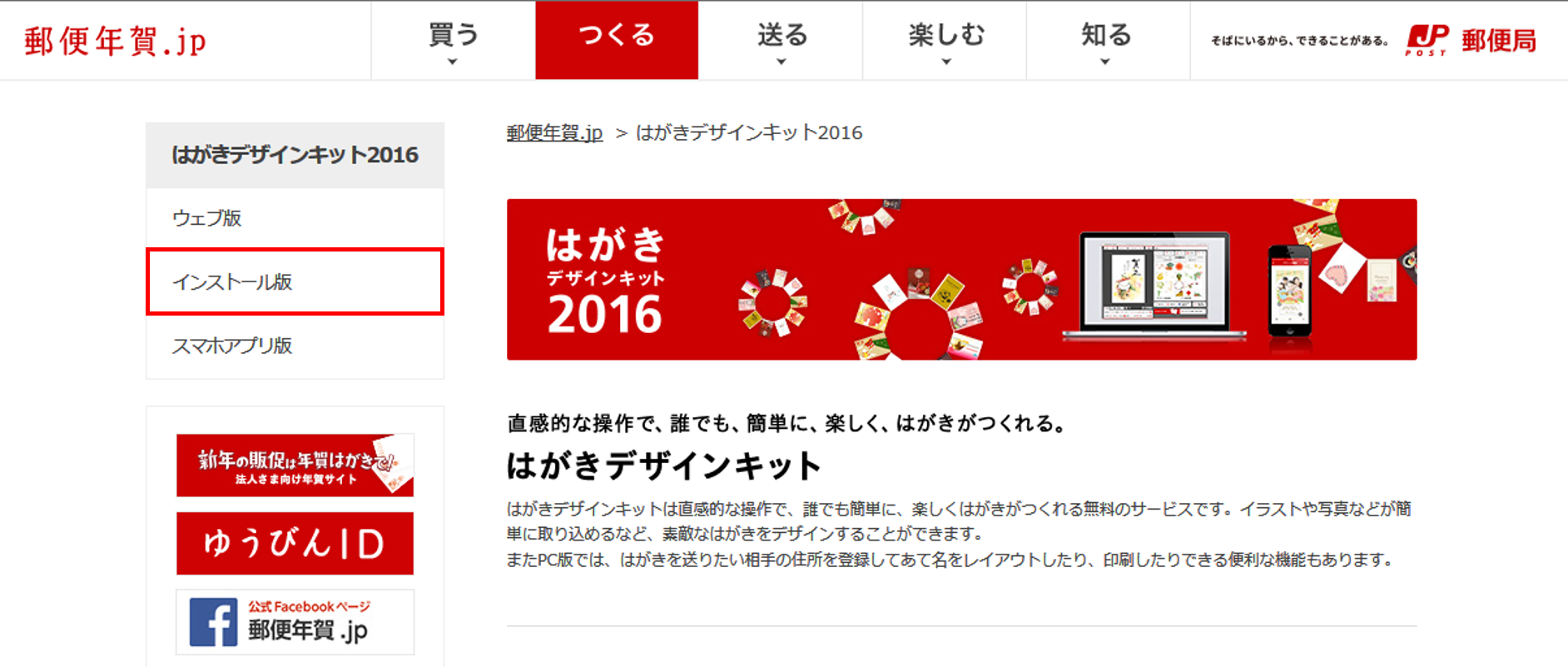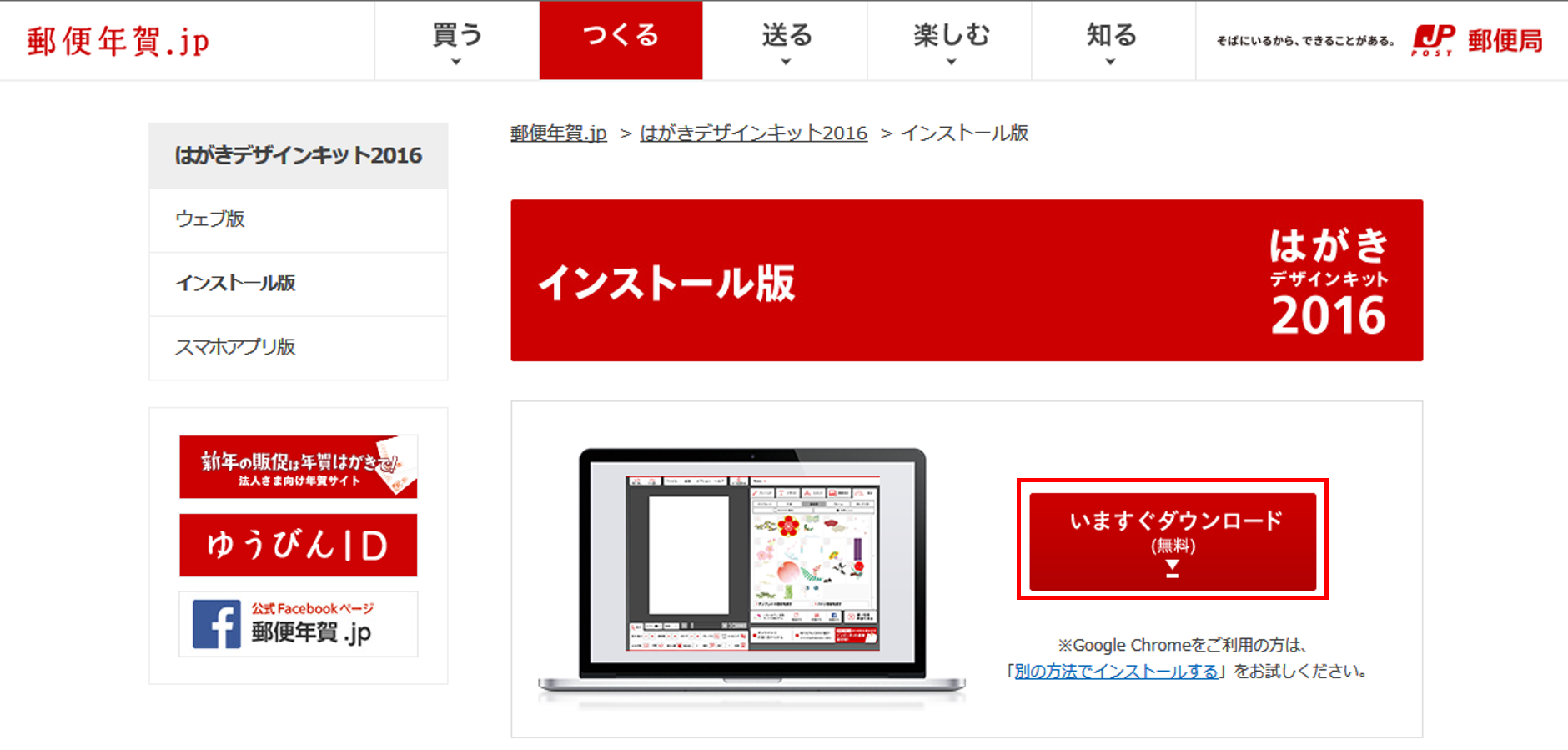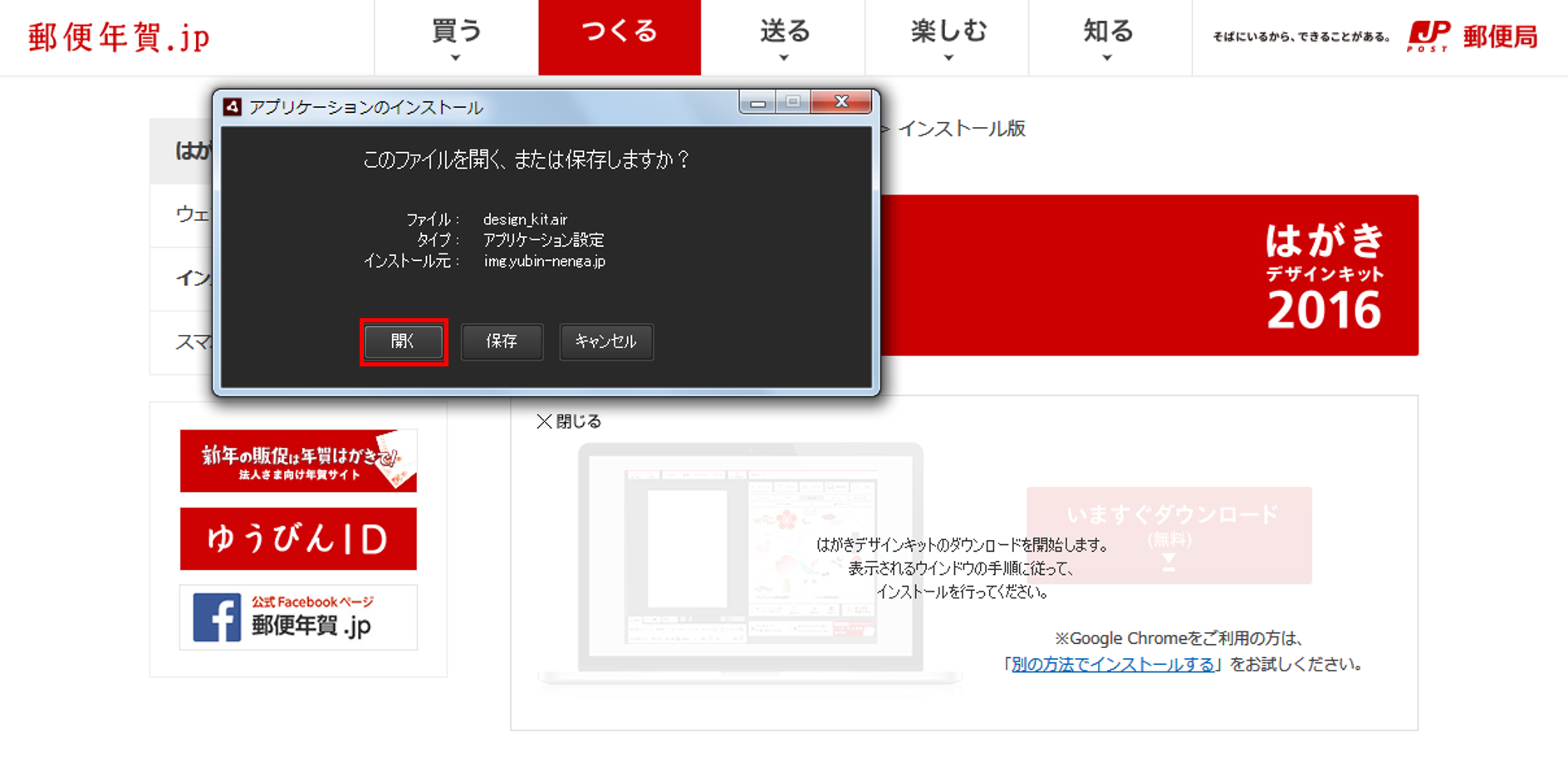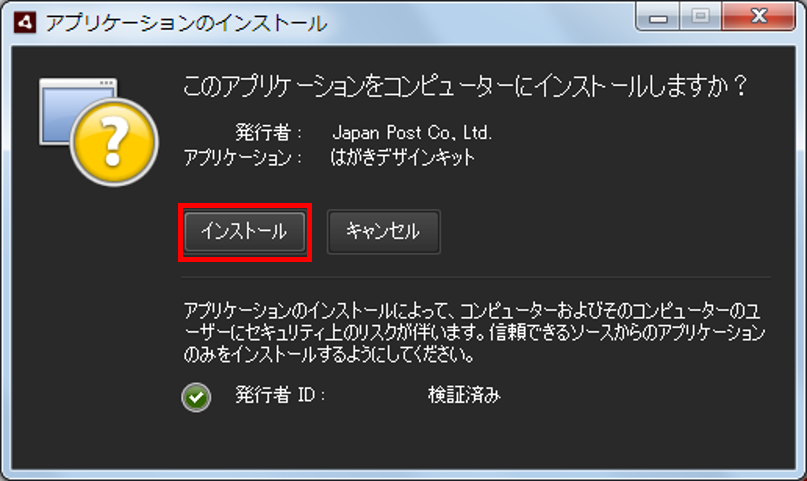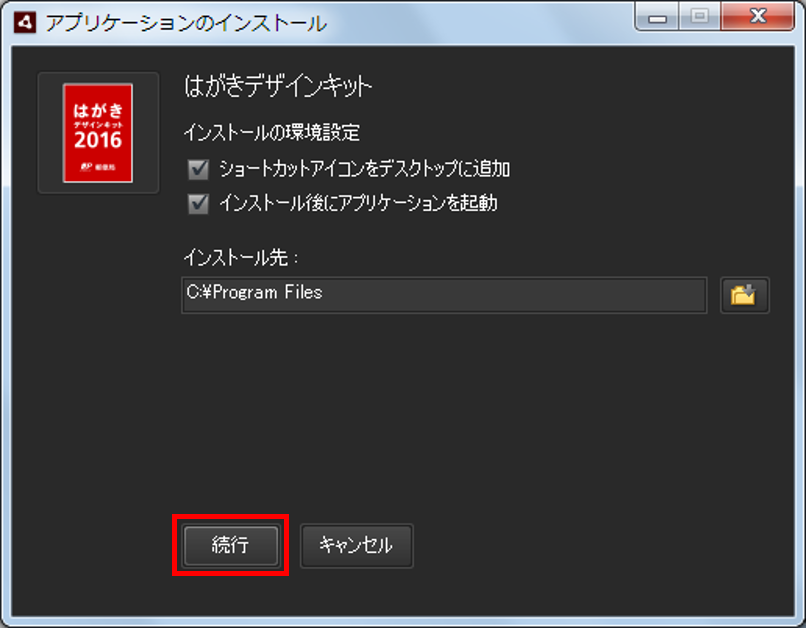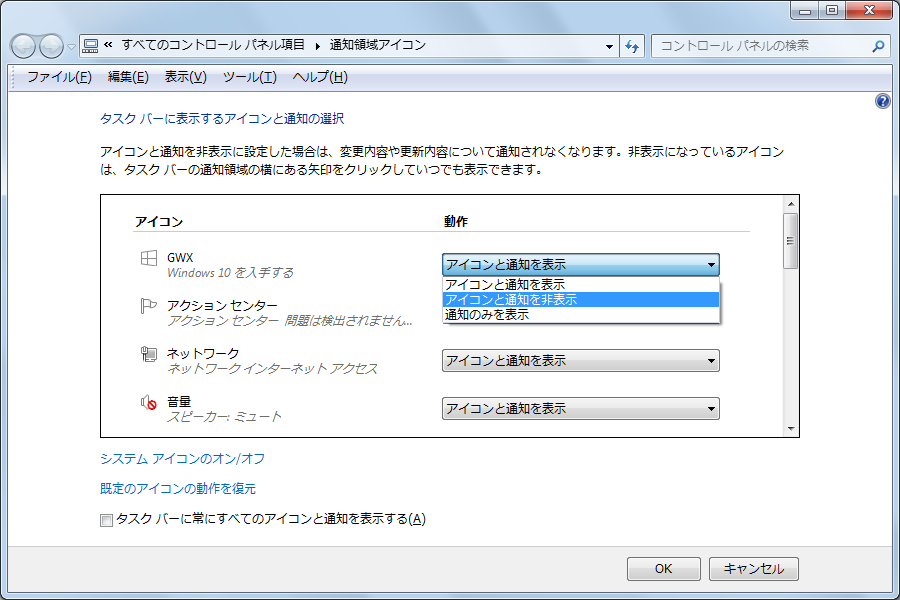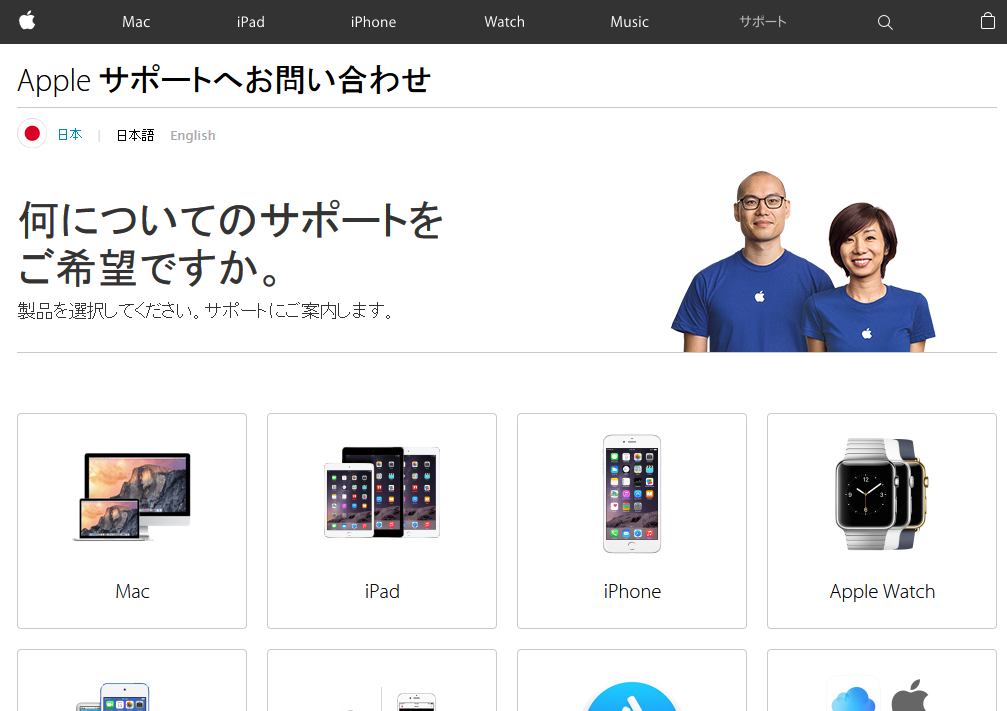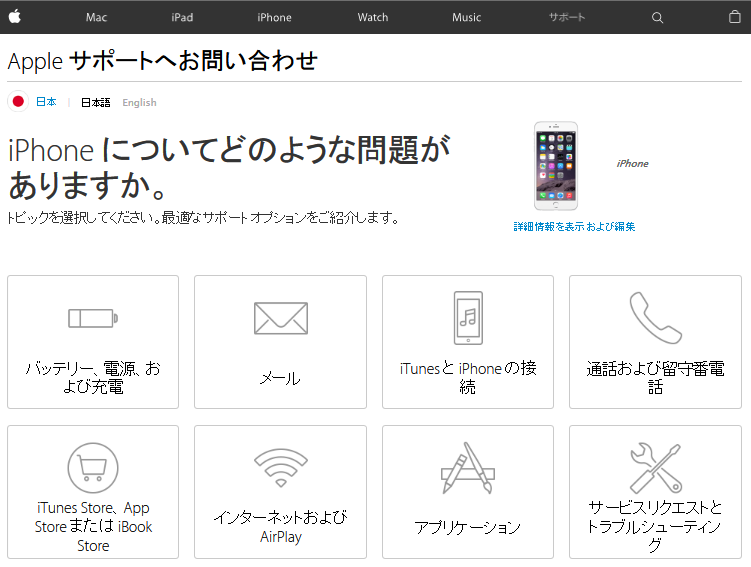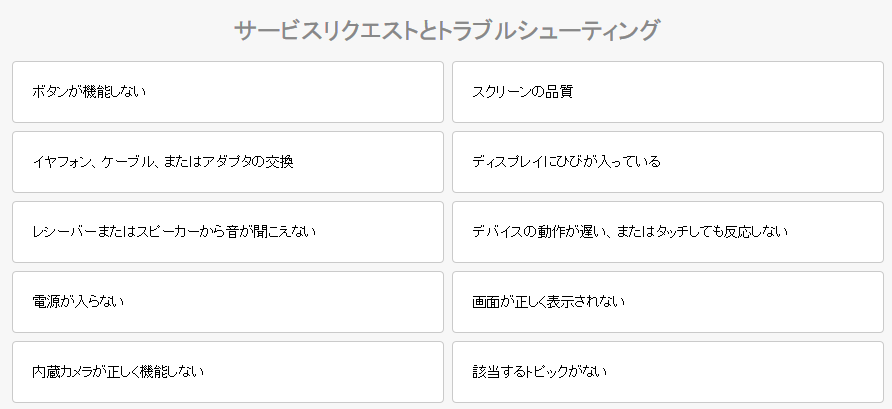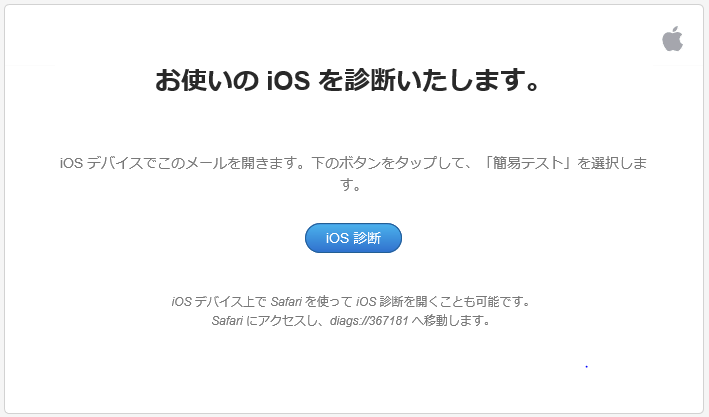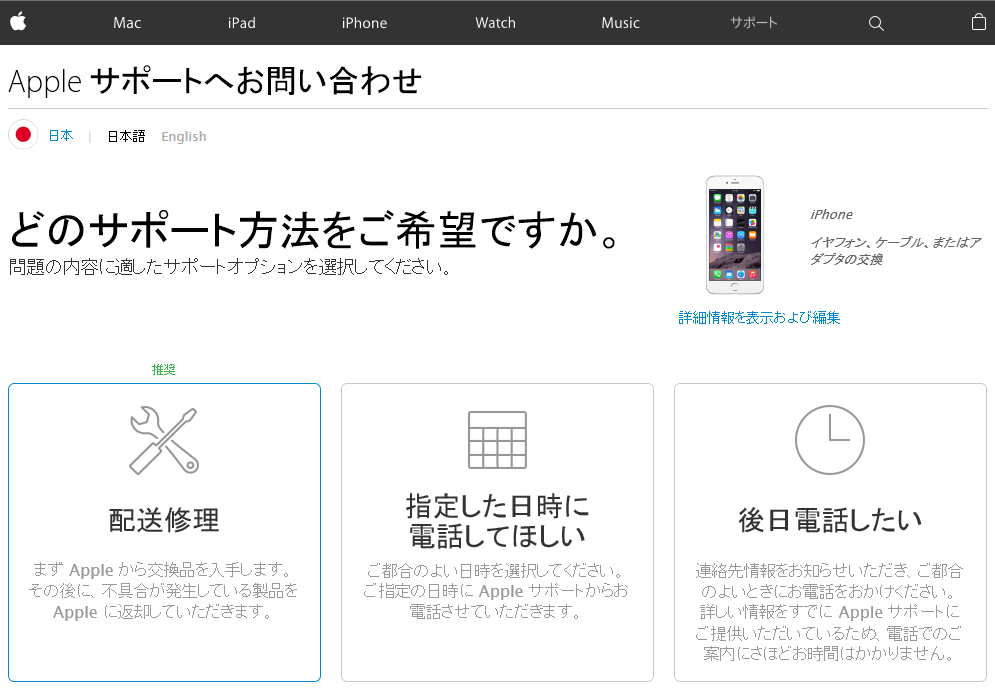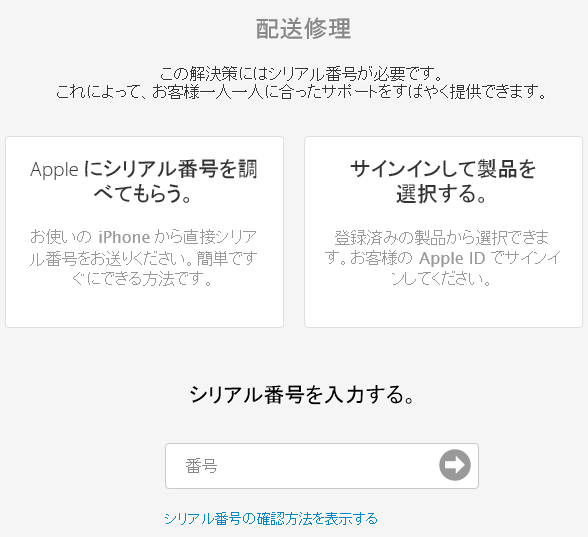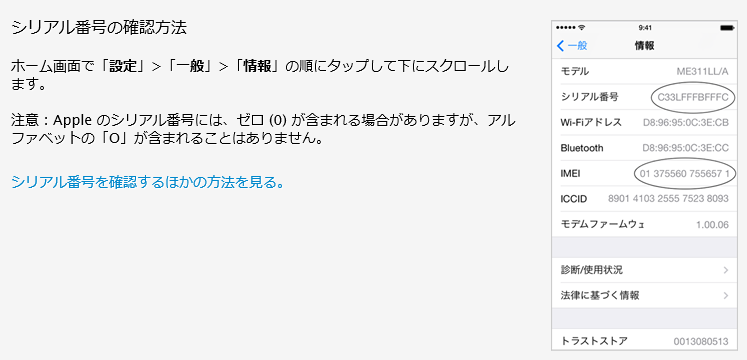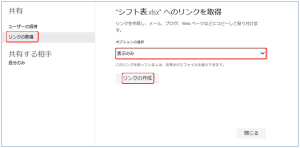Microsoftのストレージサービス、OneDriveですが、一部ユーザーの使い過ぎによって、無課金ユーザーの保蔵容量を削減という、どうなってんのー!といいたくなるようなアナウンスが出ました。
現状ではMicrosoftアカウント作成で15GB、スマートフォンなどで利用し、カメラバックアップをONにすると、さらにボーナスで15GB、合計30GBが利用可能ですが、カメラボーナス廃止、無料容量も15GBから5GBに縮小する、とのこと。
現時点で15GB以上使っているなべ先生はどうすれば!有料にしろってことなのか!
これを機会にoffice365に切り替え?とかいろいろ考えていたのですが、やっぱり現在使用している方からのクレームは多かったらしく、事前申請で30GBを維持できることに!
ただし、2016年1月31日までなので、急いで事前申請しましょう!
ここから容量維持の手続きをします。
下記のページで「Keep your free storage」をクリックします。
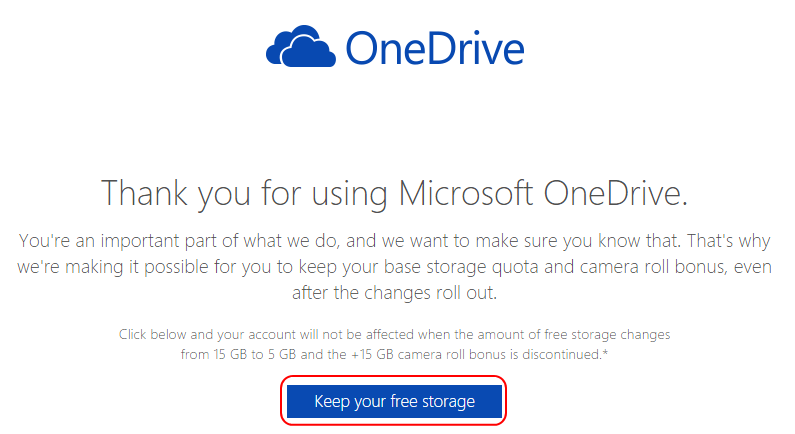
「Success!」というわけで完了です。「Go to your OneDrive」をクリックすると、自分のOneDriveに接続できます。