パソコンも、スマホも、もっと使いこなせたら!
パソコンをもっと活用したい!けど、どうやって??パソコンって何ができるの?スマホでこんなことがしたい!などの疑問や質問にお答えする、マンツーマンの出張パソコン教室です。
パソコンも、スマホも、もっと使いこなせたら!
パソコンをもっと活用したい!けど、どうやって??パソコンって何ができるの?スマホでこんなことがしたい!などの疑問や質問にお答えする、マンツーマンの出張パソコン教室です。
はがきデザインキットとは、郵便局が提供している無料の、宛名印刷や裏面作成ができるソフトです。
PCだけでなく、スマートフォンからも利用可能ですが、今回はPCからの使い方を簡単にご説明。
まずはダウンロードとインストールです。
はがきデザインキット2016
1.この画面左側の「インストール版」をクリックします。
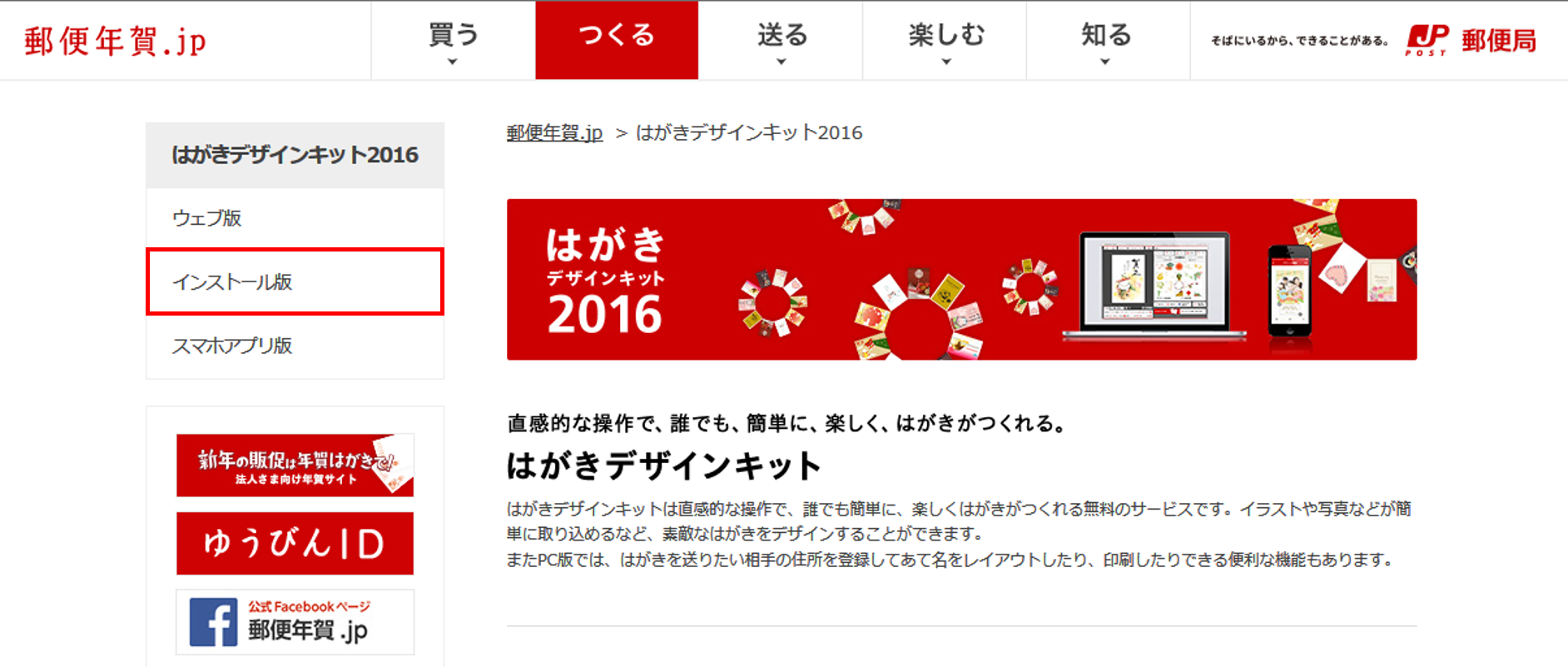
2.「いますぐダウンロード」をクリックします。
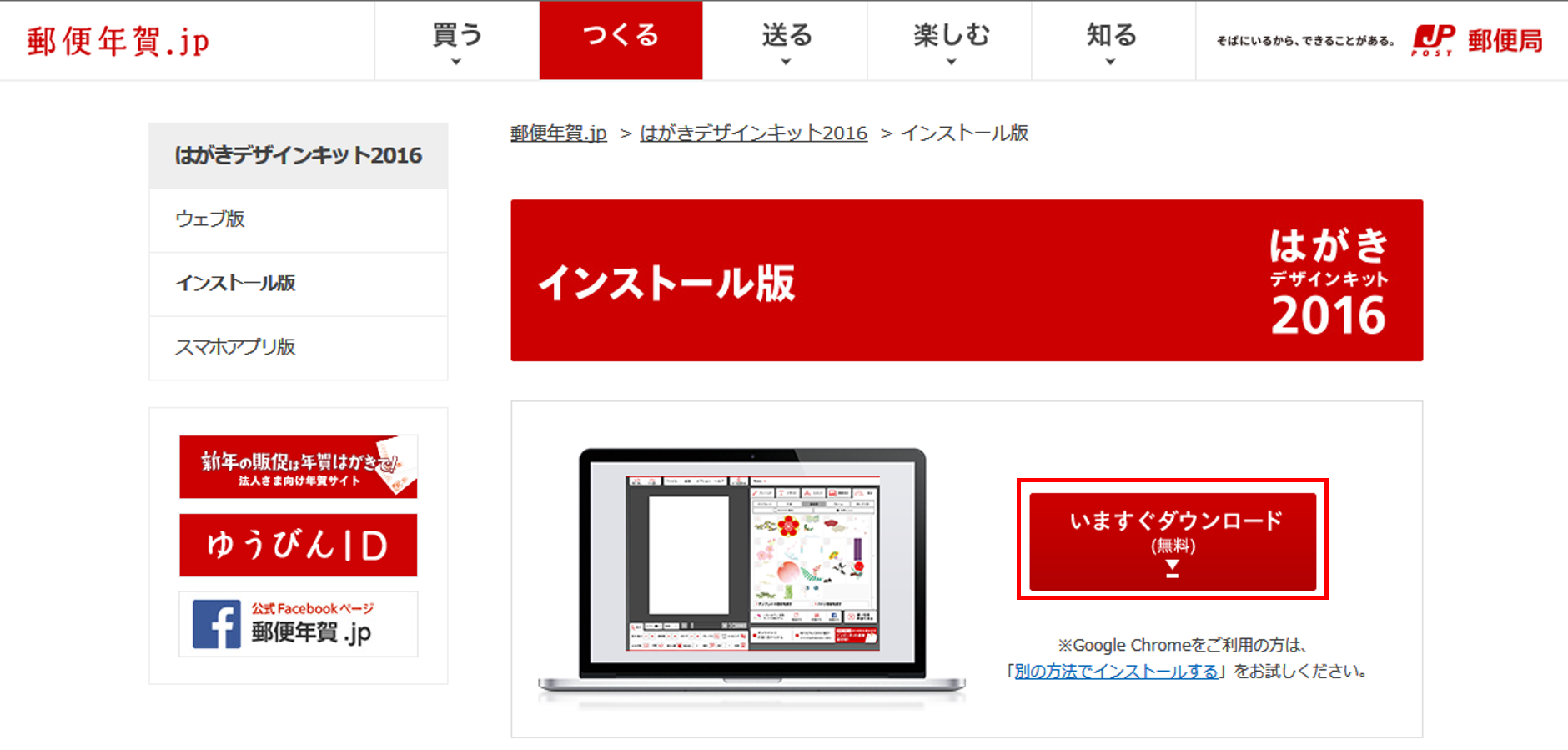
3.「アプリケーションのインストール」画面が表示されたら「開く」をクリックします。
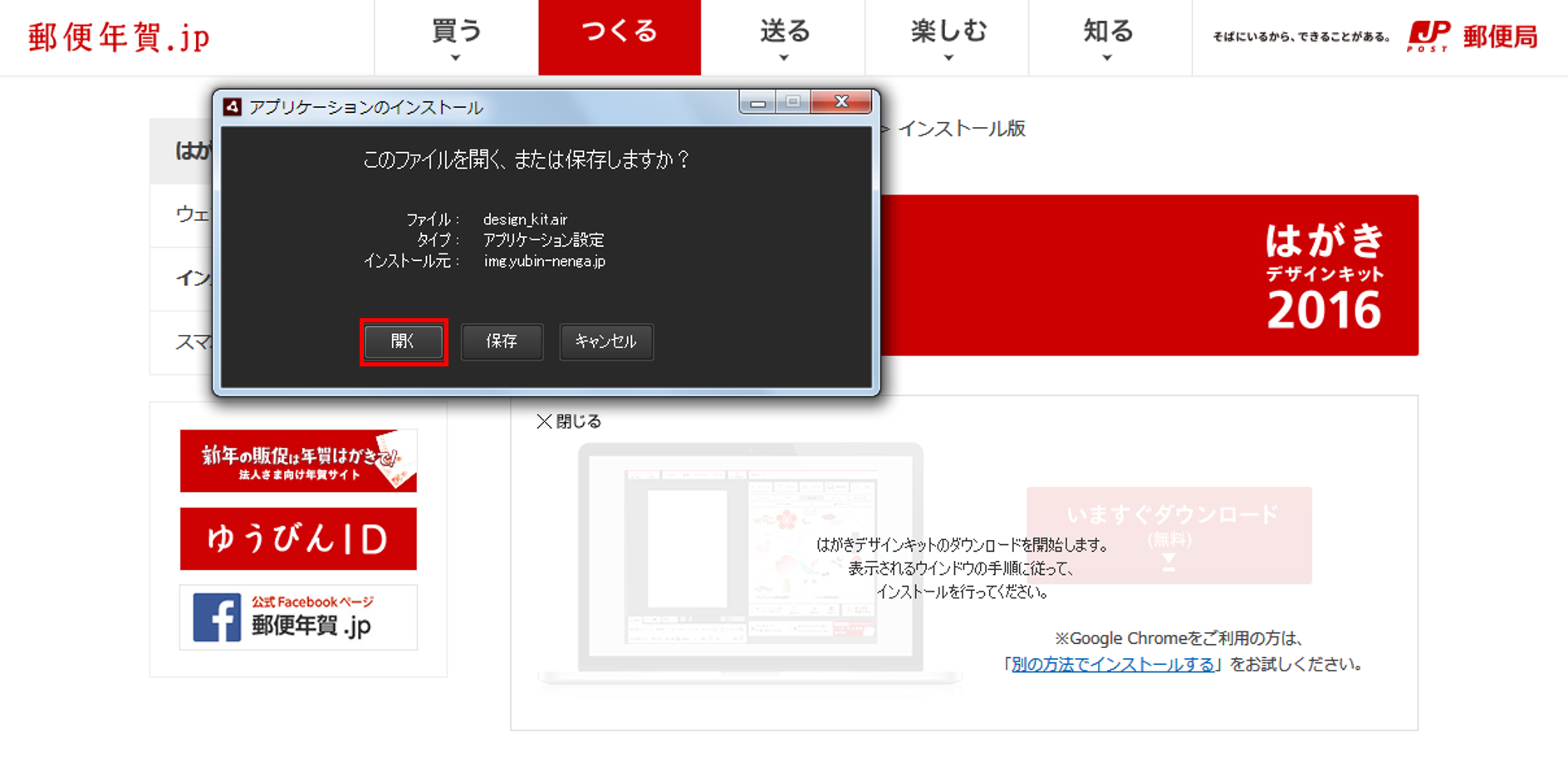
4.「インストール」をクリックします。
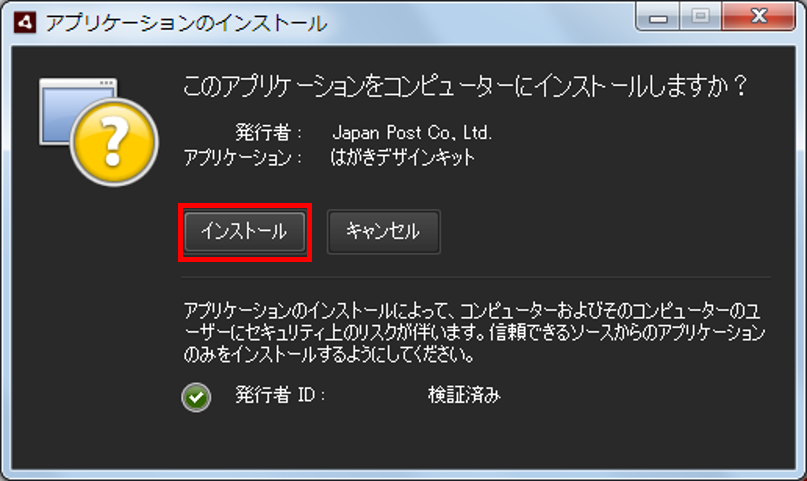
5.「続行」をクリックします。
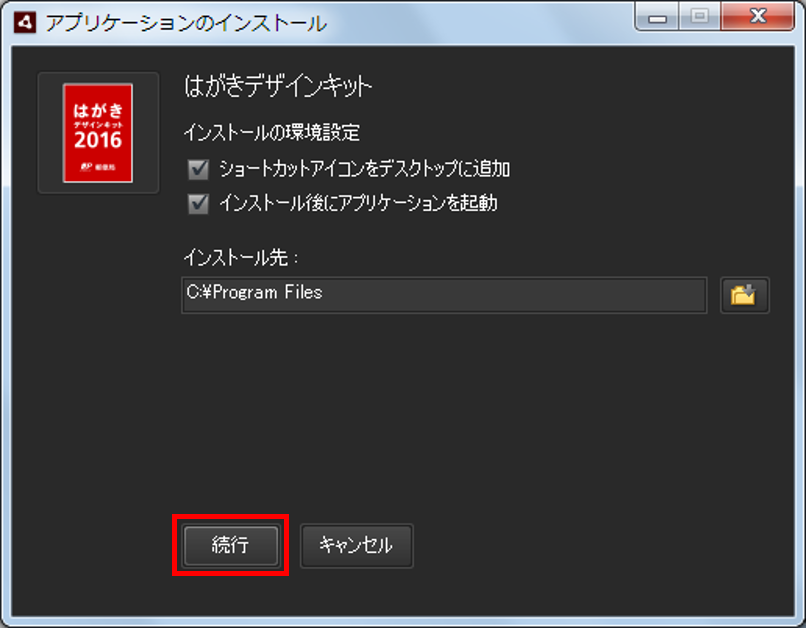
6.インストールが完了したら、はがきデザインキットが起動します。「デザインキット起動」をクリックします。
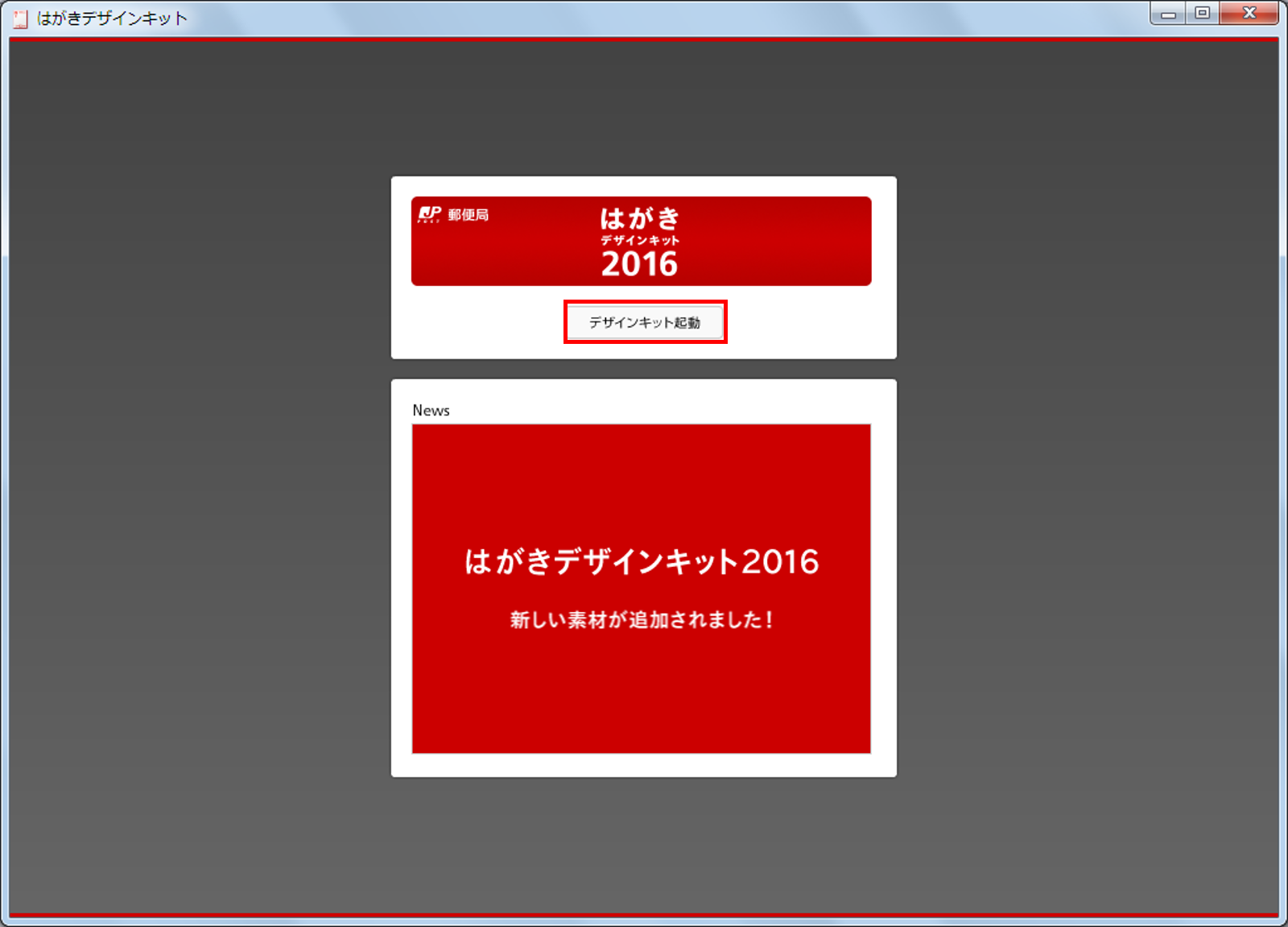
ここまででインストールと起動ができました。もしインストールに失敗する場合や、Googlechromeをお使いの場合は、「インストール版」のページにある「別の方法でインストールする」をお試しください。
次回は住所録の登録方法と宛名印刷についてです。
今のPCをWindows10にする必要が当面無い方や、PC自体がWindows10へのアップグレードに向いてないのに、毎回毎回画面右下に「Windows10を入手する」の吹き出しがでてくるの、なんとかしたいなー、という方。
簡単に隠せる方法があるので、まずは必要のない通知は隠してしまいましょう。
画面はWindows7のパソコンですが、Windows8や8.1でも同じです。
画面右下にある上向きの小さな三角形(通知領域アイコン)をクリックします。

出てきた通知領域の一番下にある「カスタマイズ」をクリックします。

「Windows10を入手する」のところで、右側から「アイコンと通知を非表示」を選択し、画面したの「OK」をクリックします。
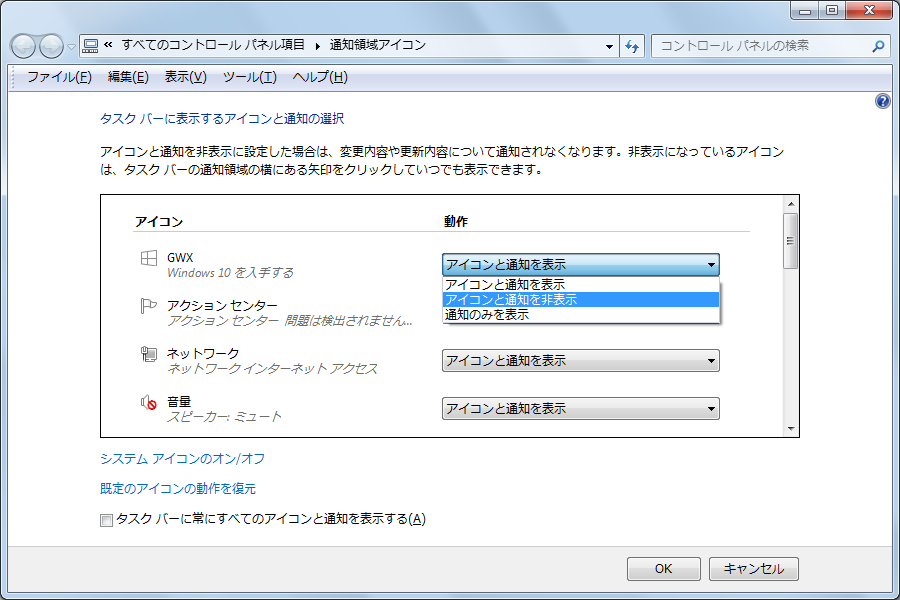
これで、「Windows10を入手」の通知とアイコンは、通知領域アイコンの中にはありますが、タスクトレイには表示されなくなりますし、入手を促す画面も出てこなくなります。だからといって、Windows10にアップグレードができなくなるわけではないので、必要になったら通知領域からWindows10を入手るるアイコンをクリックして実行すればOKです。
家で充電用に使用しているだけなのに、ケーブルまわりの被膜が破れて、配線がむき出しになってしまった箇所があります。


本体を購入して1年以内なら、無償で交換できるとのことだったので、ネットで交換を申し込むことにしました。
こちらからアップルのサポートページへ。
「何についてのサポートをご希望です。」のところで「iPhone」をクリックします。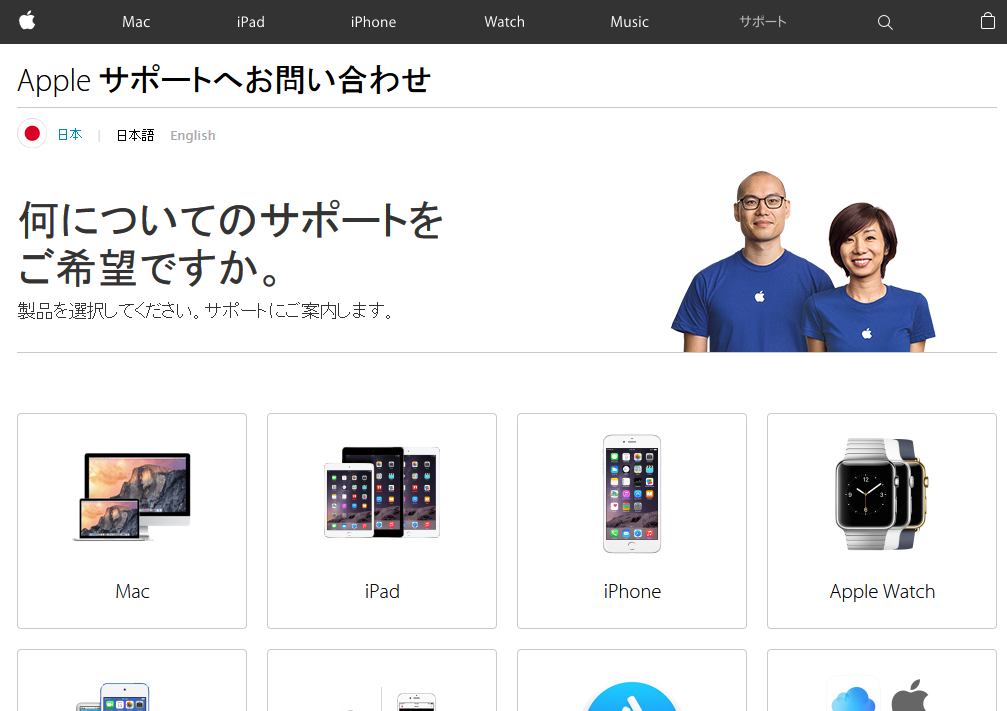
「iPhone についてどのような問題がありますか。」のところで「サービスリクエストとトラブルシューティング」をクリックします。
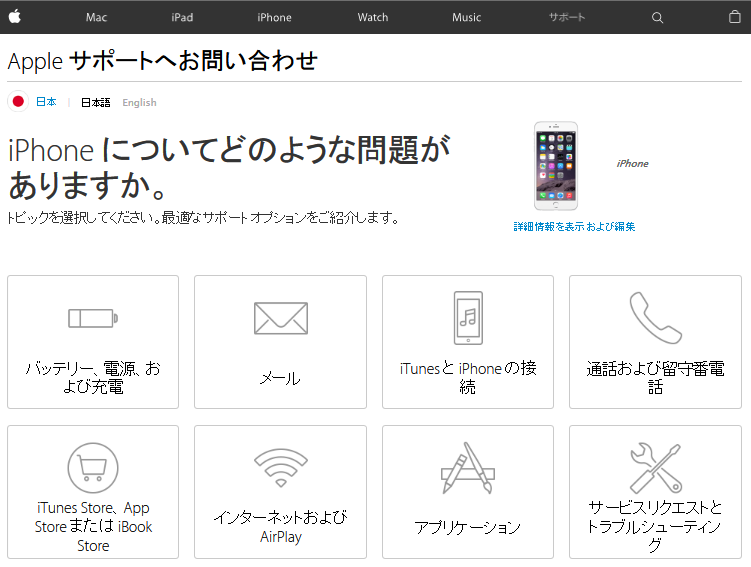
「イヤフォン、ケーブル、またはアダプタの交換」をクリックします。
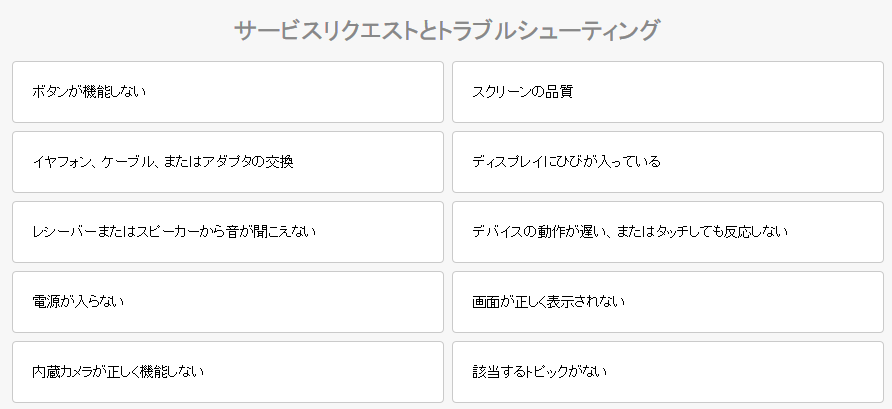
「基本的なシステム情報を Apple に送信してください。」とあるので、自分のメールアドレスを入力してiPhoneで受け取ってください。
このとき、携帯電話のメールアドレスを入力したくない人は、Gmailなどに送信し、自分の携帯宛に転送しても大丈夫です。
受診したメールを開くと以下のような画面が出てきます。
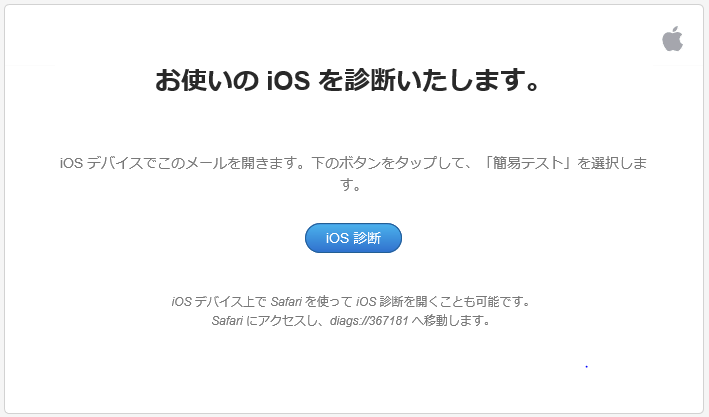
「お使いのiOSを診断いたします。」ということで、iOS診断をタップすると、自分のiPhoneの情報が先ほどのサイトに送信されます。
自分のiPhone情報を勝手に診断されたくない!という方は、別の方法にしましょう。
そもそもメールアドレスの入力もしたくない!という方は、基本的なシステム情報を・・・のところで、アドレスを入力せずに「いいえ、次へ」をクリックしましょう。どちららの方法でも、次は下の画面になります。ここで「配送修理」をクリックします。
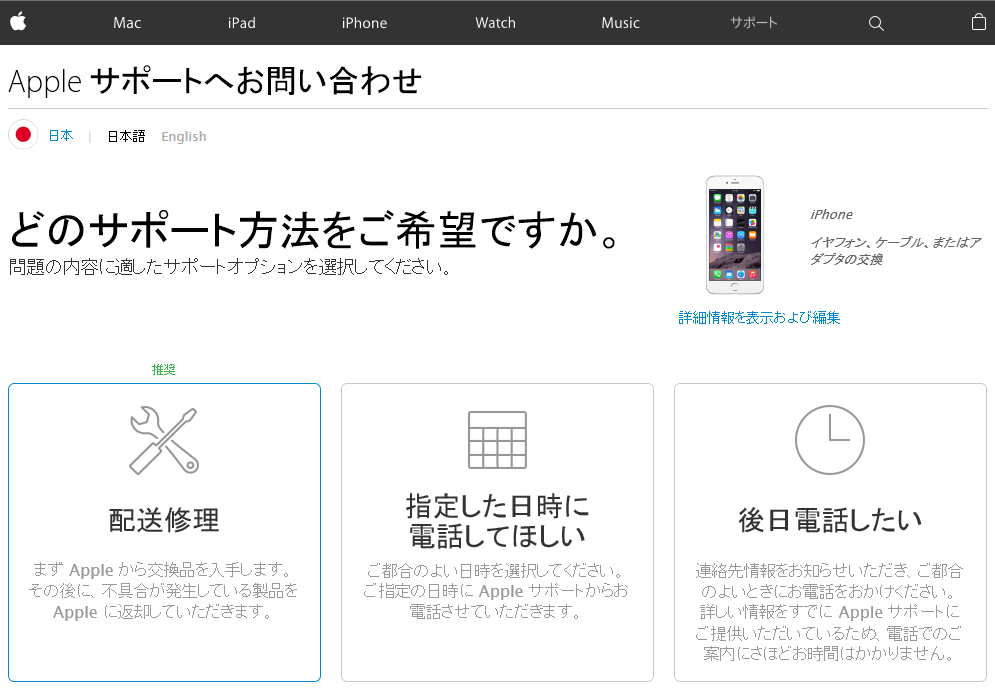
メールで情報を送った人は次の画面に進みます。
送っていない人は、下に次のような画面が開きます。
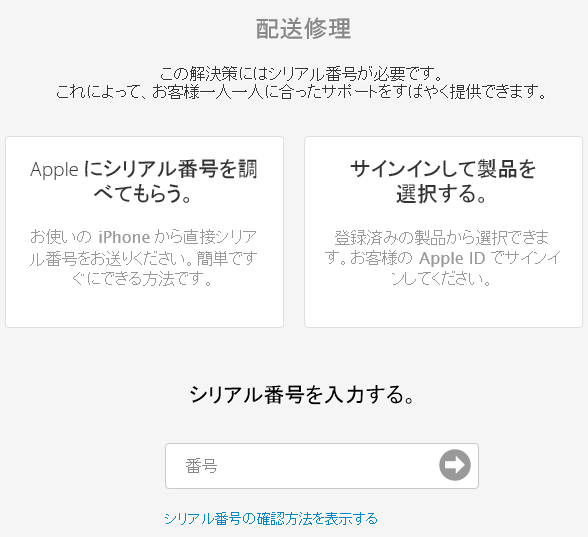
ここでシリアル番号を入力すると、配送の画面に進みます。
シリアル番号の調べ方はこんな感じ。
ホーム画面で「設定」→「一般」→「情報」の順にタップして、下にスクロールすると確認できます。
この番号を入力しましょう。
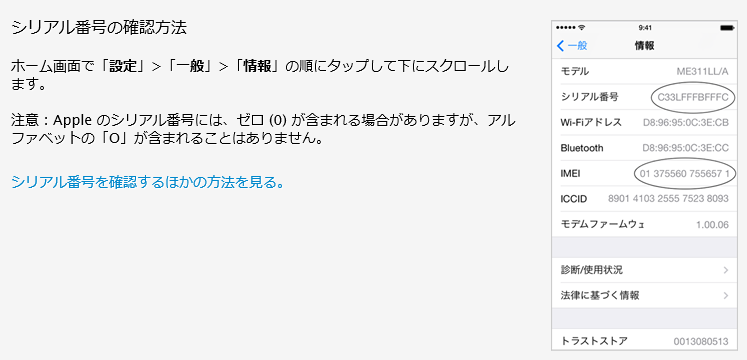
この後個人情報の入力画面になりますが、この手続きにはクレジットカードが必要です。
交換自体は無償なのですが、もしこちらの問題で壊れてしまっていた場合は有償交換になるため、クレジットカード情報が必要になります。(明らかな過失による故障などは有償)
入力が終わって手続きが終了すると、1日~2日で新しいケーブルが送られてきます。
その場で宅配業者さんが古いケーブルを回収してくれます。
iPhoneの場合、充電だけなら、100円ショップのケーブルでもできるのですが、データの同期などはできません。純正品はお高いので(1800円)もし購入から1年たってない人は、今のうちに交換すると良いかもしれません。
自分で作ったチラシや、お知らせのPDFをブログからリンクさせたい!と思っても、ブログで画像として認識されるのは、ファイル形式が「.jpg.jpeg.png.gif」だけだったりします。
自分でホームページを持っている方なら、自分のサイト内にファイルをアップロードし、そこへのリンクを作成すれば良いのですが、サイトがなく、ブログだけの場合はどうすればよいのでしょう?
そんな時には、OneDriveの「ファイルの共有」を使いましょう!
パソコン内のOnedriveフォルダからでも、Onedriveアプリからでも、ウェブ上のマイクロソフトのサイトからでも、やり方は同じです。公開したいファイルの上で右クリックし、「共有」を選択します。
以下は、パソコン内のフォルダから共有を選択した場合の画面です。
こんな感じで、表示だけされるリンクを作成します。
作成ボタンをクリックすると、ファイルへのリンクがクリップボードにコピーされますので、これをリンク先としてブログに埋め込みます。PDFだけでなく、音楽ファイルや、Word・Excel・PowerPointなどのファイルへのリンクも作成できますので、配布したい資料等へのリンクとして活用しましょう!