パソコンも、スマホも、もっと使いこなせたら!
パソコンをもっと活用したい!けど、どうやって??パソコンって何ができるの?スマホでこんなことがしたい!などの疑問や質問にお答えする、マンツーマンの出張パソコン教室です。
パソコンも、スマホも、もっと使いこなせたら!
パソコンをもっと活用したい!けど、どうやって??パソコンって何ができるの?スマホでこんなことがしたい!などの疑問や質問にお答えする、マンツーマンの出張パソコン教室です。
ホームページからのお問い合わせや、名刺のアドレスへのお問い合わせをいただく方で、お返事を出しても届かない方がたまにいらっしゃいます。
携帯電話からのご連絡の場合、「@nabesensei.com」のドメインからのメールを受信できる設定になっていないと、こちらからお返事を出しても迷惑メールとして対応されてしまい、届きません。
7月19日、本日も出張でのお仕事のお問い合わせをいただいておりますが、お返事のメールが迷惑メールとして届かずに戻ってきてしまいます。
更に、メールアドレス以外の情報がメールにありませんでした。
この状態ですと、こちらからご連絡ができません。もしDoCoMoの携帯から本日メールをいただいた方で、お心当たりのある方がいらっしゃいましたら再度ご連絡をお願いいたします。
携帯電話のドメイン指定受信の設定が判らない場合は、再度のメールにお名前とご連絡先のお電話番号を記載していただけますようお願いいたします。
また、間抜けな話ですが、本日仕事先に携帯電話を忘れて帰宅してしまいました。場所がちょっと遠いので、明日担当の方から受け取ることになっています。メールは転送されているのでパソコンでも見られるのですが、お電話をいただいても明日の午後までは出られませんし、確認できません。
申し訳ありませんが、お電話でのお問い合わせのお返事は明日の午後になりますのでご了承ください。(仕事先で携帯電話自体は担当の方が拾って保管してくださっています)
先日お知らせしました、サーバの移転が終了いたしました。
現在はサイトの表示も、メールの送受信も問題なく行えております。
ここ数日メールでご連絡いただいた方で、返信が無い方は、メールの不着が考えられますので、お手数ですが念のためもう一度メールを送信してください。
その他、別の日程でメールを送った、またはサイトからお問い合わせをいただいたのに返信が無い、という方は、携帯電話の場合、@nabesensei.comのアカウントを許可していただかないと返信のメールが届かない場合がありますので、受信許可設定をしたうえで再度ご連絡ください。
また、返信メールが迷惑メールに振り分けられている可能性がありますので、合わせてそちらもご確認ください。
PCメールからの送信でお返事がない場合、お問い合わせフォームに入力したご自身のメールアドレスに「自動返信メール」が届いているかどうかご確認ください。届いていない場合は迷惑メールに振り分けられている場合がありますので、ご確認ください。
そちらにもメールが無い場合は、お問い合わせ時にご入力いただいたメールアドレスに誤りがあった可能性がございます。
お手数ですが、もう一度お問い合わせフォームよりご連絡ください。
なべ先生のHPはロリポップを使用しているのですが、サーバの移設が行われるため
3月3日~5日の間で数時間から1日程度、サーバー移転に伴いホームページの表示ができなくなったりメールの送受信ができなくなることがあります。
この期間にお問い合わせ等いただいた場合は、メールの不着や遅配があるかもしれませんのでご注意ください。
初回のお問い合わせ以外でお急ぎの方は、名刺、またはメールの署名にあります携帯電話に直接ご連絡ください。
Microsoftのストレージサービス、OneDriveですが、一部ユーザーの使い過ぎによって、無課金ユーザーの保蔵容量を削減という、どうなってんのー!といいたくなるようなアナウンスが出ました。
現状ではMicrosoftアカウント作成で15GB、スマートフォンなどで利用し、カメラバックアップをONにすると、さらにボーナスで15GB、合計30GBが利用可能ですが、カメラボーナス廃止、無料容量も15GBから5GBに縮小する、とのこと。
現時点で15GB以上使っているなべ先生はどうすれば!有料にしろってことなのか!
これを機会にoffice365に切り替え?とかいろいろ考えていたのですが、やっぱり現在使用している方からのクレームは多かったらしく、事前申請で30GBを維持できることに!
ただし、2016年1月31日までなので、急いで事前申請しましょう!
ここから容量維持の手続きをします。
下記のページで「Keep your free storage」をクリックします。
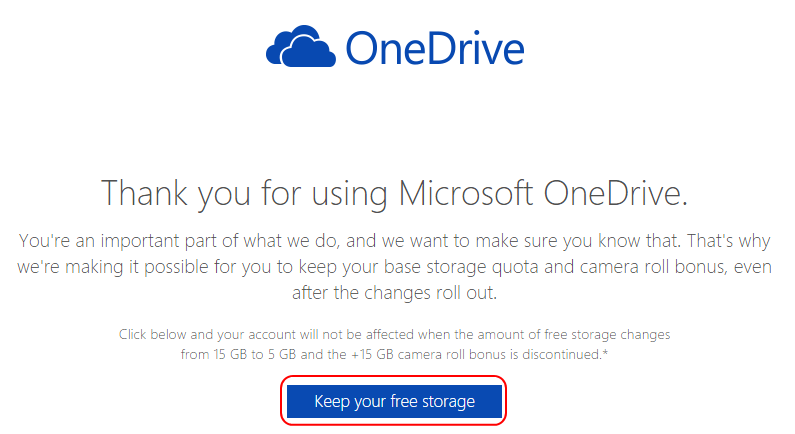
「Success!」というわけで完了です。「Go to your OneDrive」をクリックすると、自分のOneDriveに接続できます。
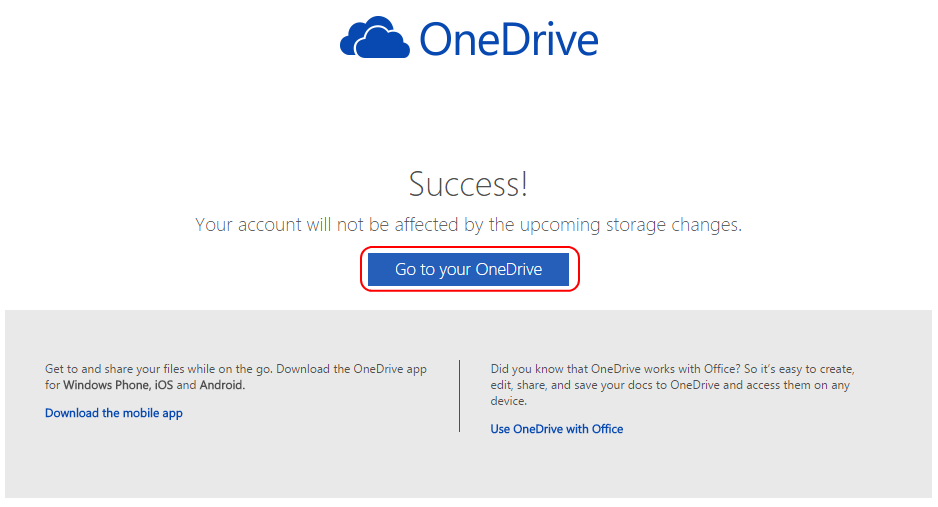
前回のブログの続きです。※表示されているデータは名前・住所ともにすべて架空のものです。
あて名の入力が終わったら、印刷する人のデータにチェックを入れて、右下の「あて名面の印刷」をクリックします。
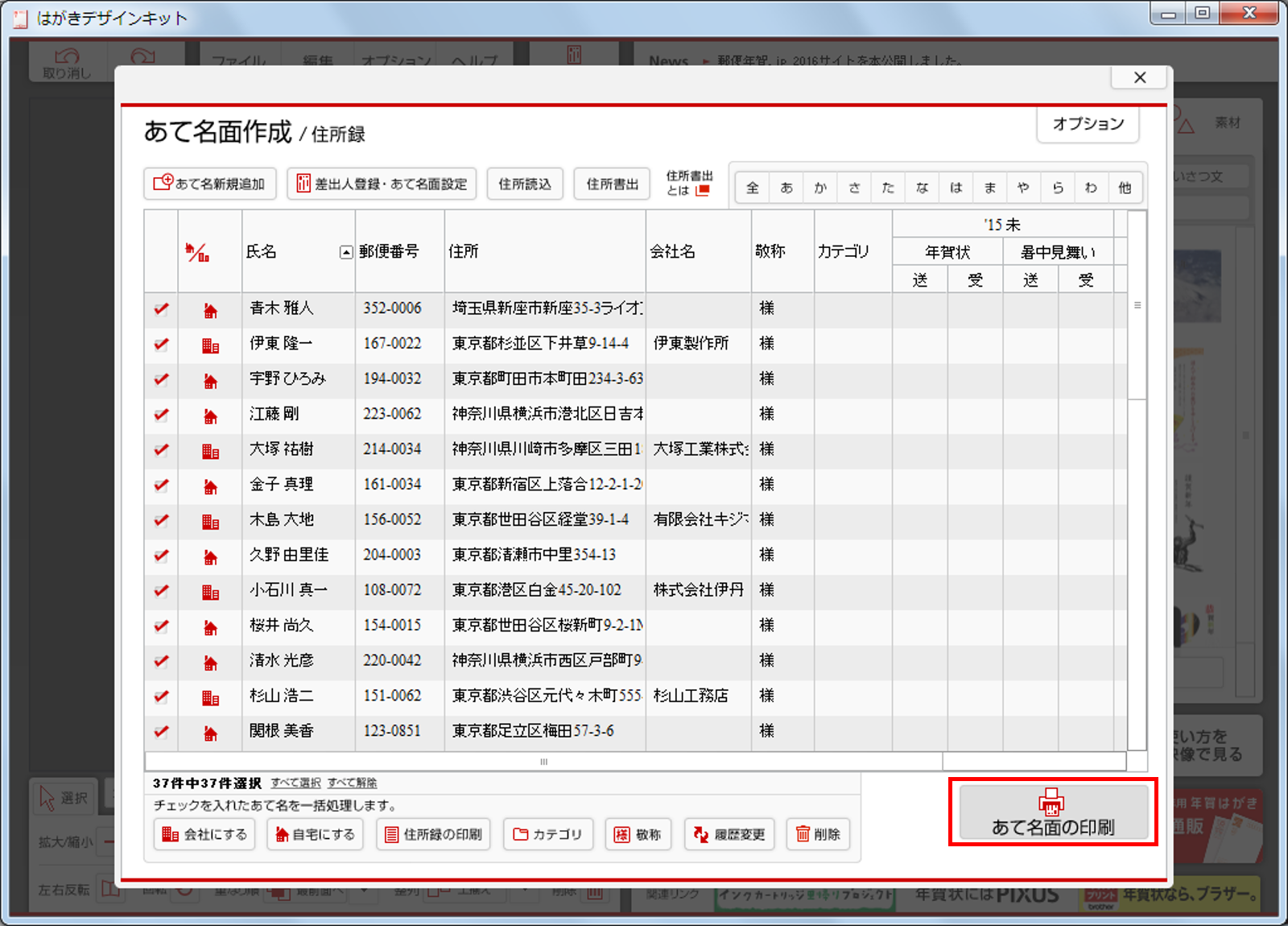
次のような画面が出たら「レイアウトを確認する」をクリックします。
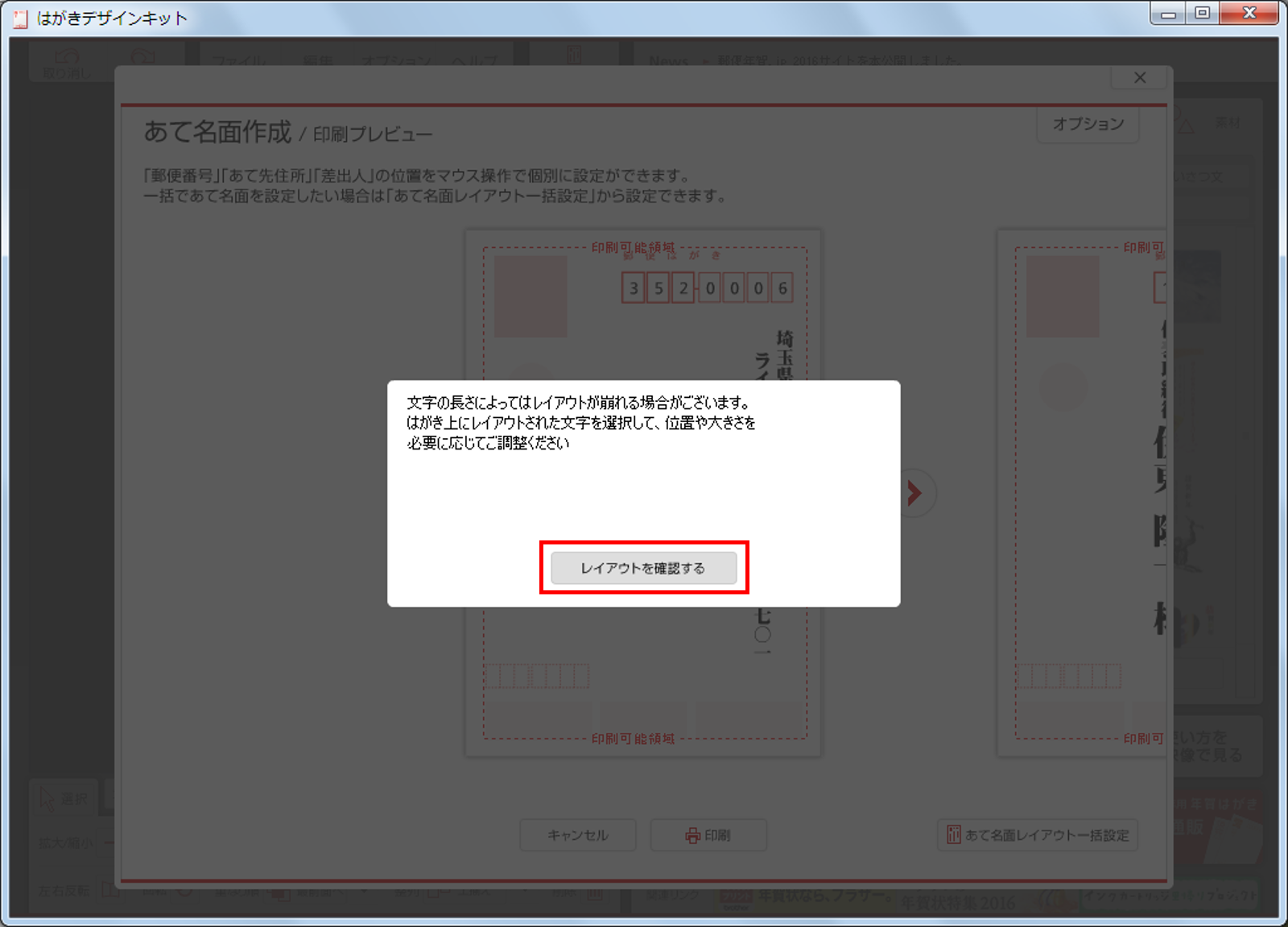
一枚一枚のあて名のレイアウトを確認します。図のように、連名が多く、文字が小さい場合は右下にマウスを移動すると、赤い斜めの両矢印が表示されます。ここをクリックしたままドラッグすると、文字の大きさが調整できます。さらに名前全体をドラッグすると位置の調整もできます。
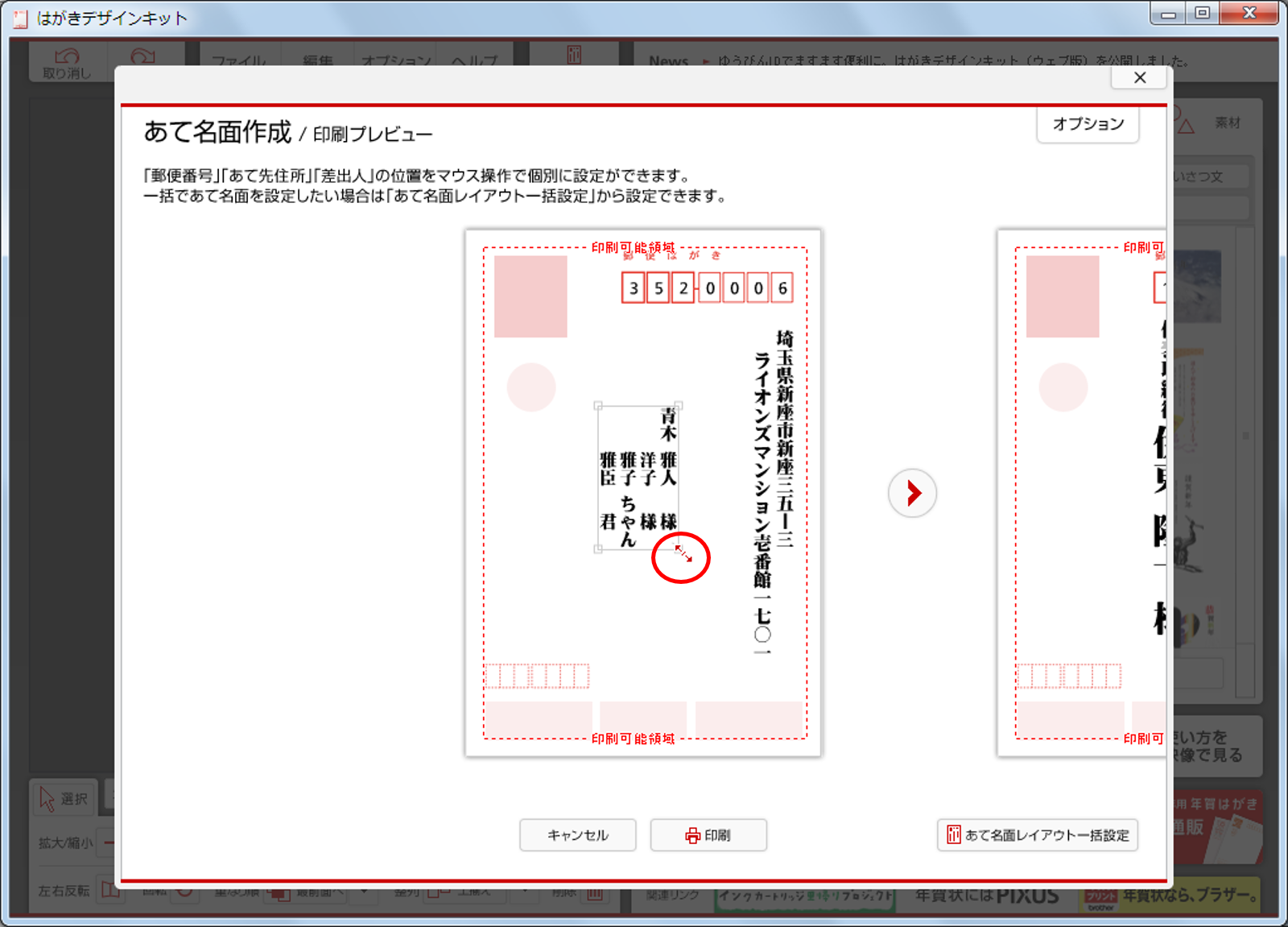
文字サイズを大きくし、配置を調整してみました。
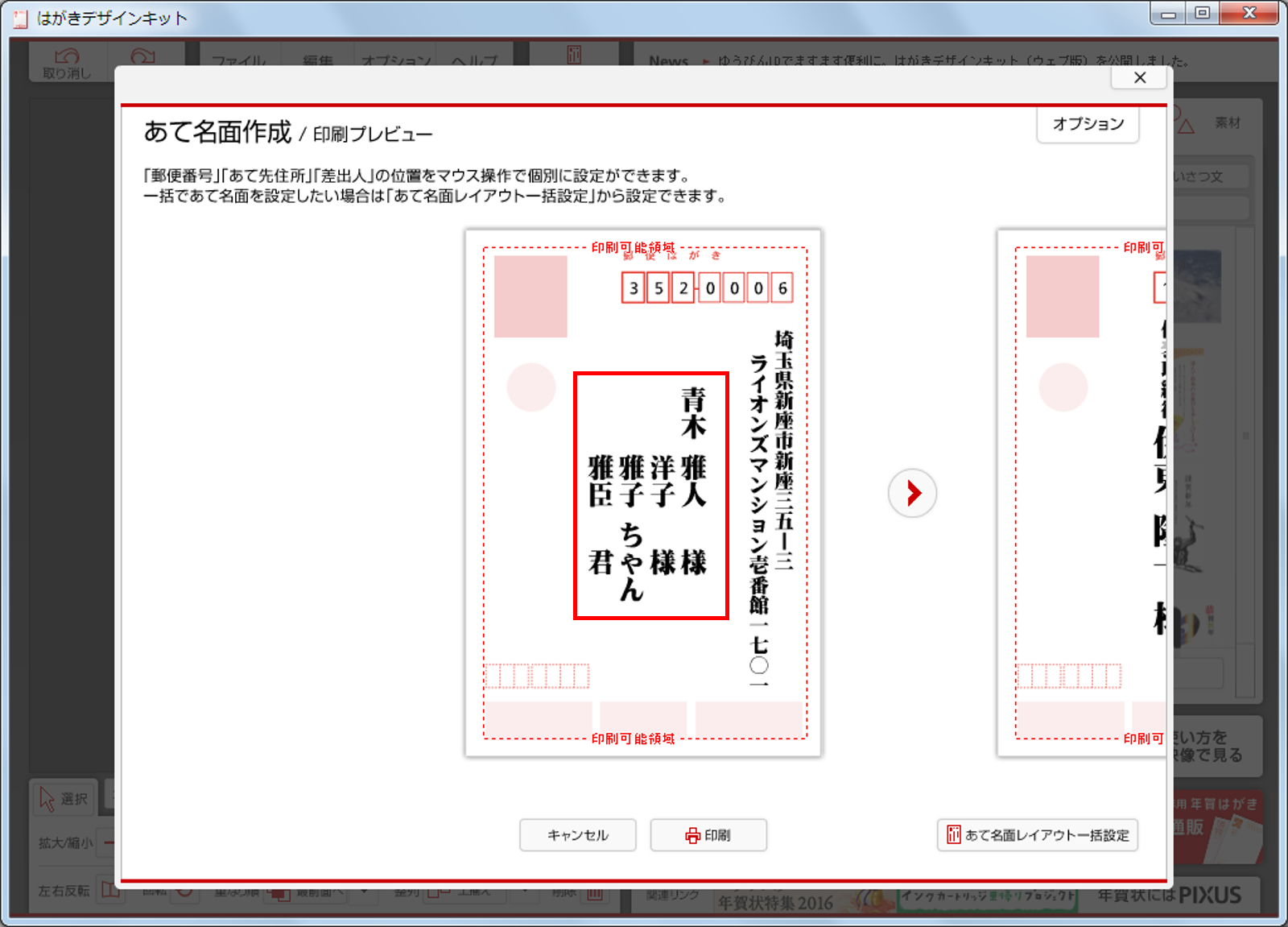
はがきの左右にある矢印でほかのあて名が表示できるので、同じように文字サイズや位置を一枚一枚調整します。
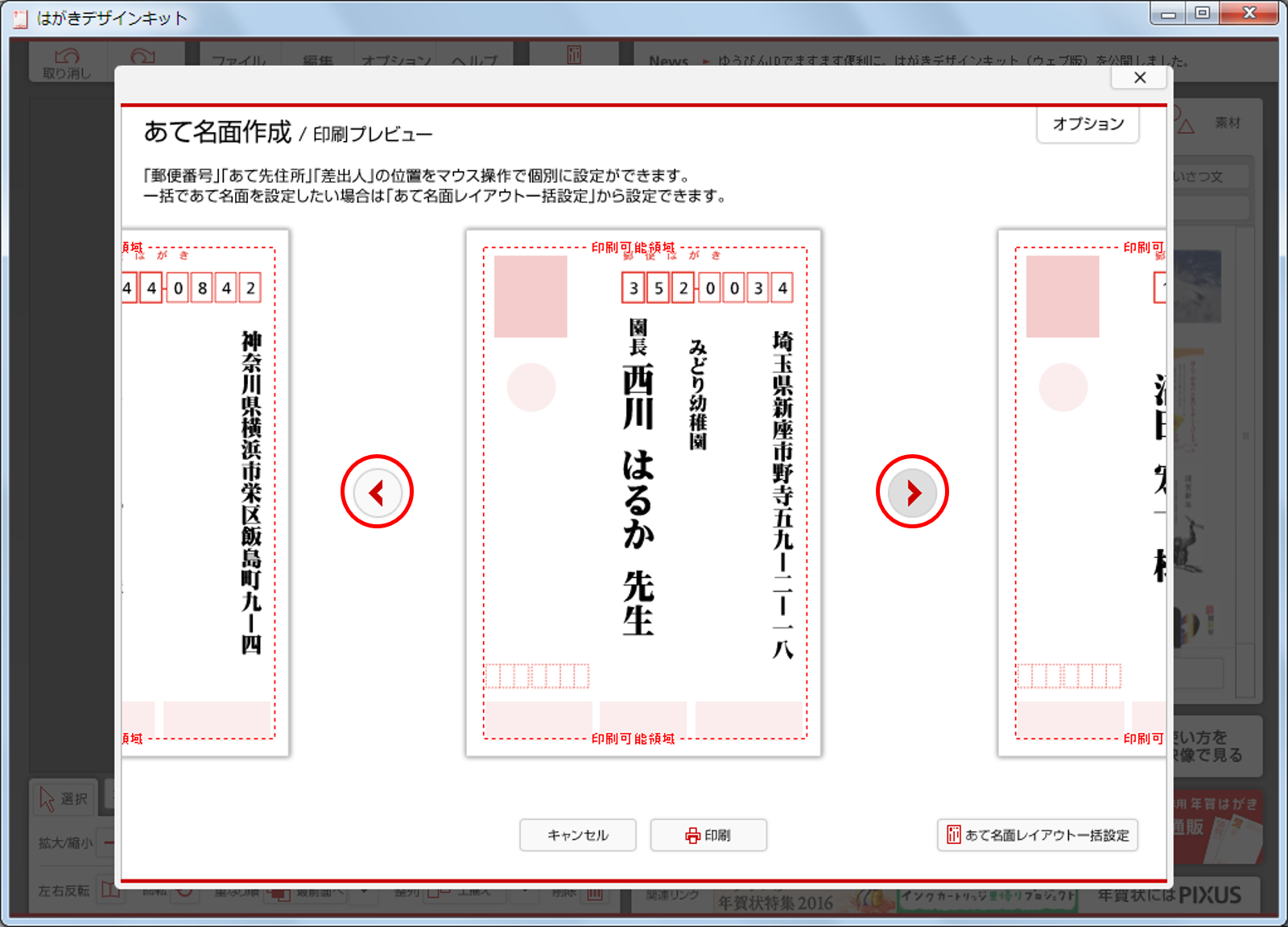
最後の人まで調整できたら「印刷」をクリックします。
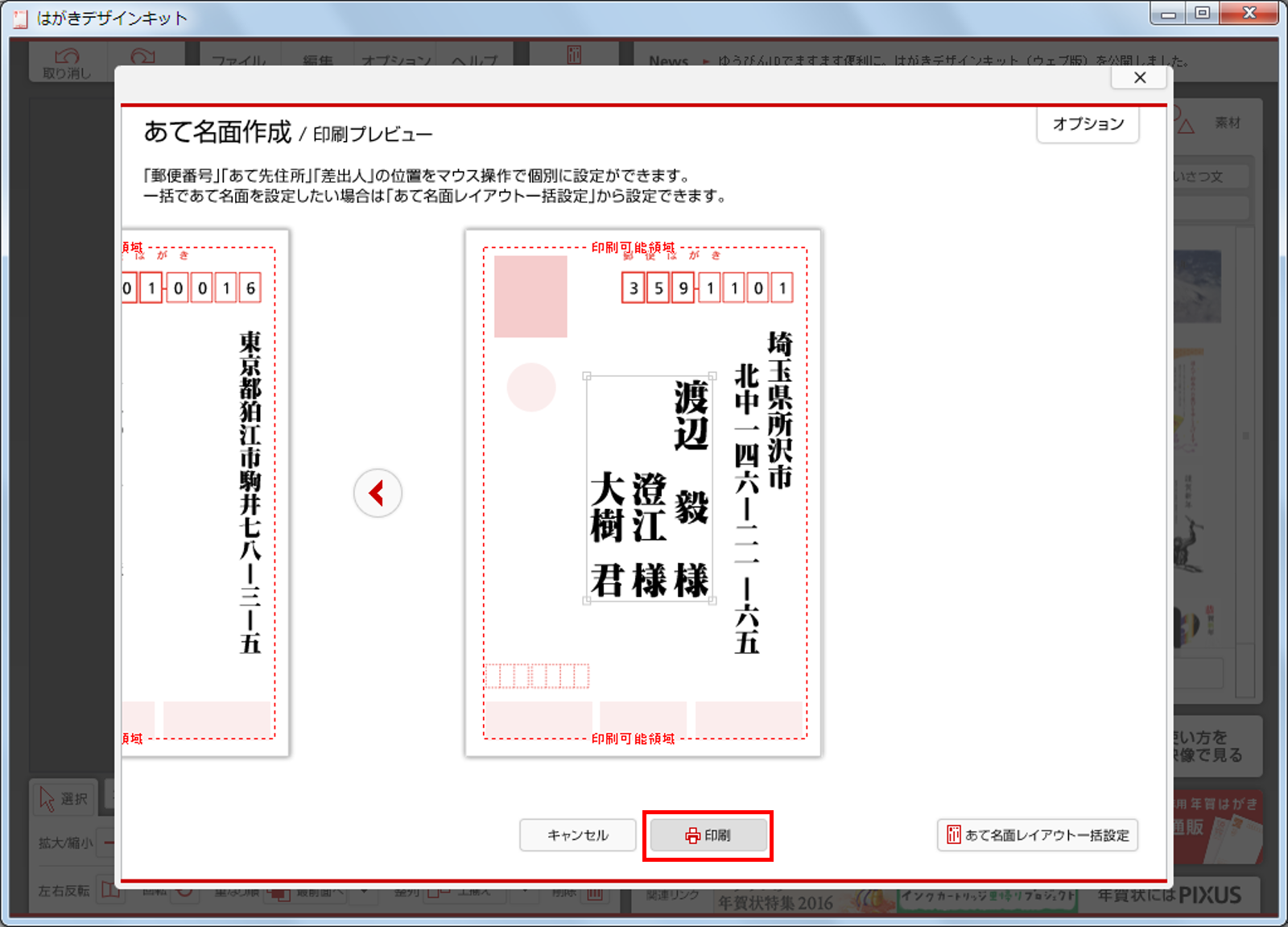
図のような注意事項表示されますが、内容をよく読んで「印刷に進む」をクリックします。
この後は印刷ですが、お持ちのプリンタによって設定は変わります。
あて名なので、グレースケール・モノクロなど、黒一色での印刷で問題ありません。用紙の選択ができる機種では「郵便はがき(インクジェット紙)」など、対応の種類を選択してください。
先に別の用紙などで一枚だけ印刷するなどして、確認してから印刷しましょう。
印刷ミスした年賀状は、郵便局へ持っていくと、手数料5円で新しいものと交換できます。ただし、切手部分に印刷がされてしまうと交換対象にならない場合がありますので注意しましょう。(使用済みとみなされるため)
年賀状は今年のものを今年のものに交換はできますが、去年の余りや去年の書き損じは今年の年賀状には変更できませんので注意してください。(普通のはがきには交換できます。手数料は同じ)
ほかの郵便物を出すときの料金に充当してもらえます(ゆうぱっくなど、手数料がかかります)
年賀状購入後に、お身内にご不幸があった場合は、手数料なしで喪中はがきに交換できます。