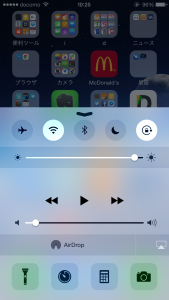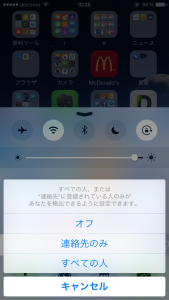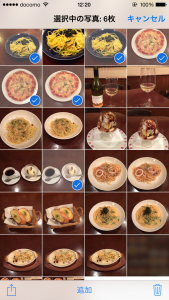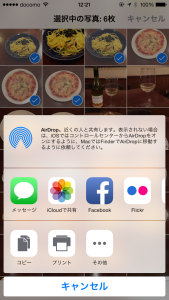さて、昨日は入力方法について書きましたが、で、どうやって練習したらいいの?も、よく聞かれる質問です。特に、お仕事や資格取得のためにタイプスピードを上げたい方からの質問ですね。
大事なのが、「下を見ない」下を見ても、結局自分の手や指が邪魔になってキーボードの刻印が読めず、手や指をずらして確認して、入力して・・・とやっていると、実はとっても時間がかかるだけでなく、目や首、肩にも負担がかかるんですよ。
某整体の先生曰く、人間の身体で一番重いのは頭。人間の目って、左右の視野は広いんだけど、上下はそんなに広くない。ということは、下を見て(手元を見て)入力する人は、自然と頭が下がってしまうんです。そうすると、その重い頭を支えるために、首、肩、背中、腰などに負担がかかるんだそうです。でもブラインドタッチができれば、もう頭は下がりません。姿勢も良くなりますよ!
練習するかたは、できれば書見台を買ってディスプレイの脇に置き、書類や原稿、練習問題はその書見台に置くようにしましょう。たまに手元、キーボードの前や横に置いているかたを見かけますが、これで入力している方はほぼ間違いなく姿勢が悪い。そして、この入力方法で入力がすごく速い!という方をほぼ見かけません。また、画面、キーボード、書類と視線が上下にいったりきたりするので、首や肩に負担が大きく、そのうえ入力箇所を見失いやすいようです。書見台を横に置き、ブラインドタッチができるようになれば、視線だけ左右に動かすだけですし、左右は視野角が広いので頭を動かすこともありません。入力箇所を見失うことも減ってきますよ!いいことばっかり!
まずはホームポジションを覚えましょう。
デスクトップパソコンでも、ノートパソコンでも、ほとんどのキーボードには「F」と「J」のところに指で触って分かるぽっちやでっぱりがあると思います。まずそれを探しましょう。キーの真ん中にある場合と、キーの下のほうにある場合があります。指でなでなでしてみてください。ありましたか?
見つかったら、「F」に左手の人差し指、「J」に右手の人差し指を置きます。ここが基本の位置です。指でこの二つの位置を確認し、そこを基準に移動する場所を確認して入力し、基本の位置に戻る。を繰り返します。
次に、その隣に中指、薬指、小指とひとつずつ置いてみましょう。「A」が左手小指、「;」が右手小指です。
ここがホームポジション。「ホーム」ですから、必ずここに帰ってくるようにしましょう。
次に指の動きですが、基本は上下にしか動かしません。
左手小指の担当は「1」「Q」「A」「Z」たった四つです。数字をテンキーで打つかたなら、たったの三つです。ホームか、上か、下か、だけ。
ほかの指も基本の動きは同じです。ただし、左人差し指は「4」「R」「F」「V」のほかに「5」「T」「G」「B」も担当します。
同じように右人差し指も「6」「Y」「H」「N」と「7」「U」「J」「M」を担当します。それでも八つ。数字を除けば六つずつです。
これを基準とし、まずは基本の指使いを覚えましょう。ただし、これが絶対ではありません。たとえば「ゆ」と入力するなら基本通り右人差し指で「Y」「U」と打つより、「U」を中指で入力したほうが早かったりします。これは基本を覚えたうえでの「最適化」と呼ばれるものです。基本を踏まえたうえで、さらに自分なりの最速の入力方法を身に付けていきましょう!