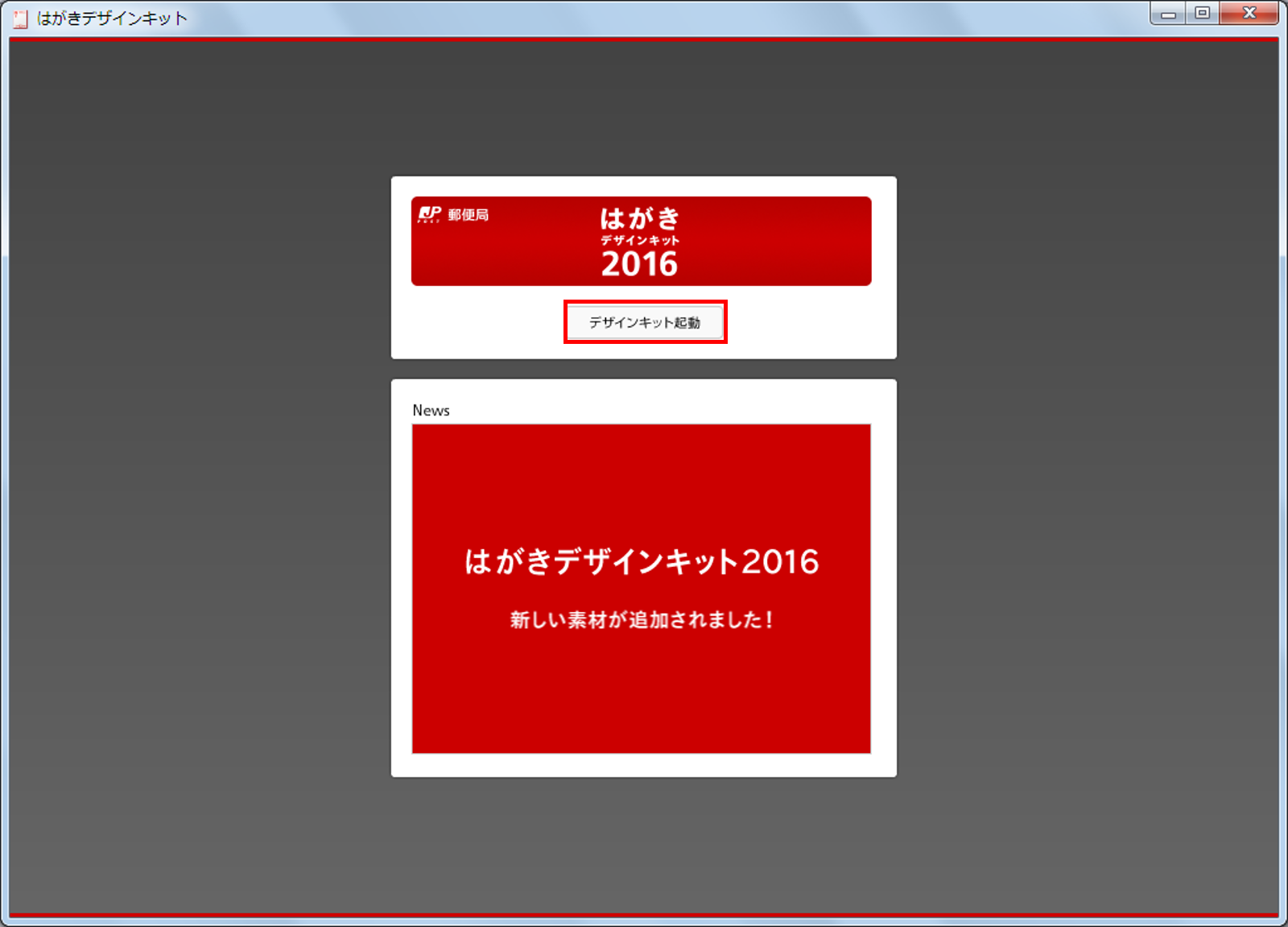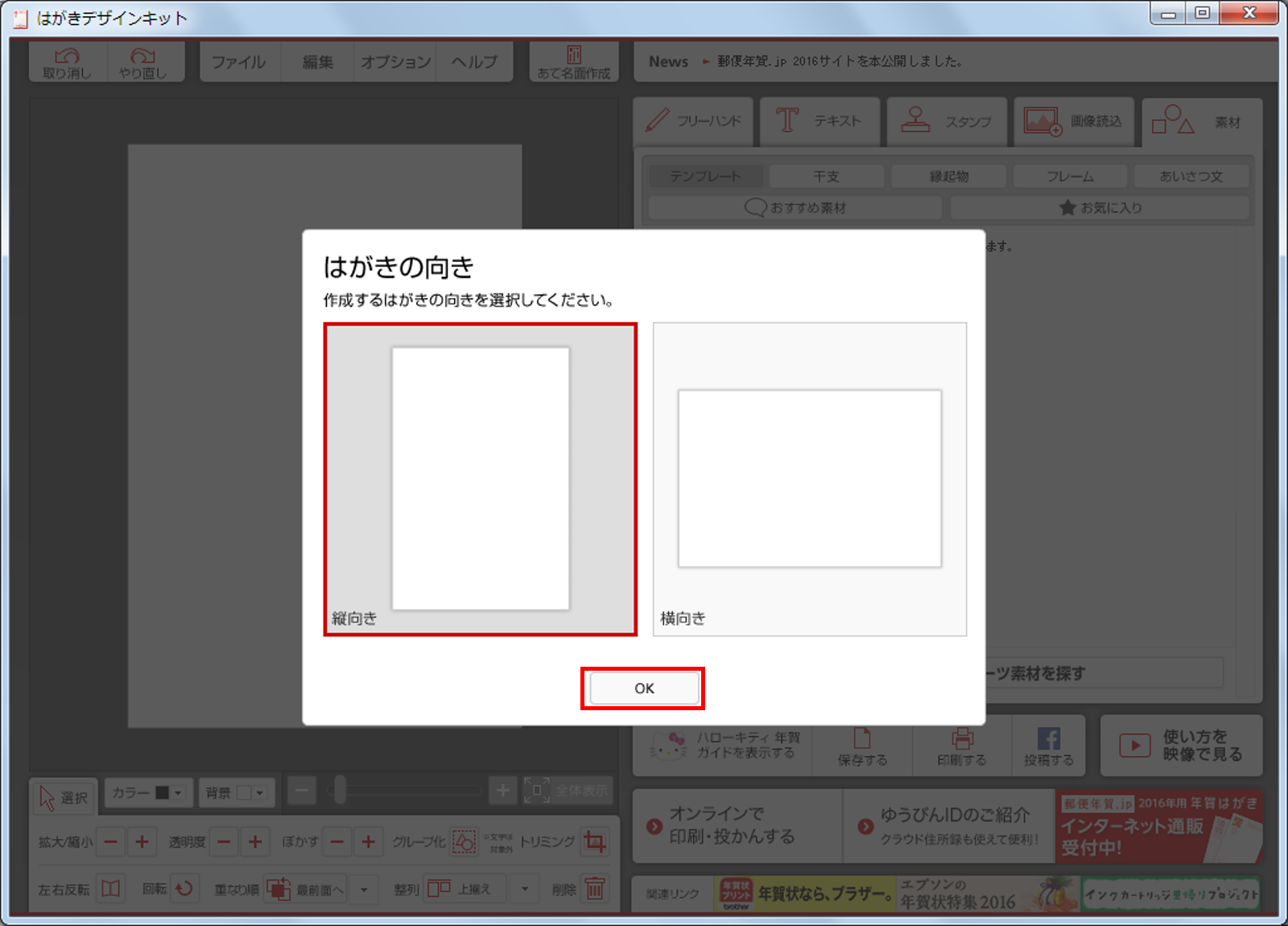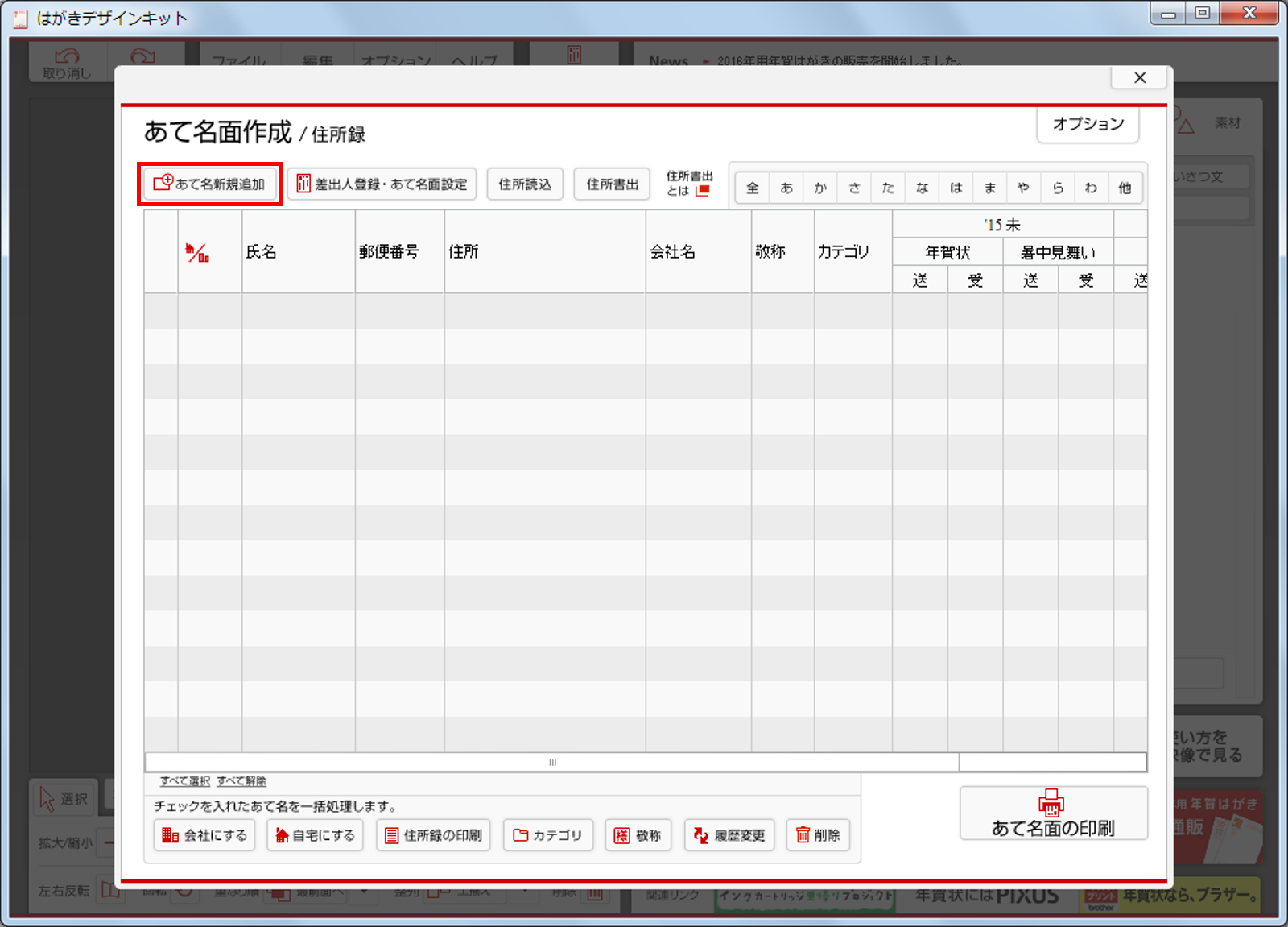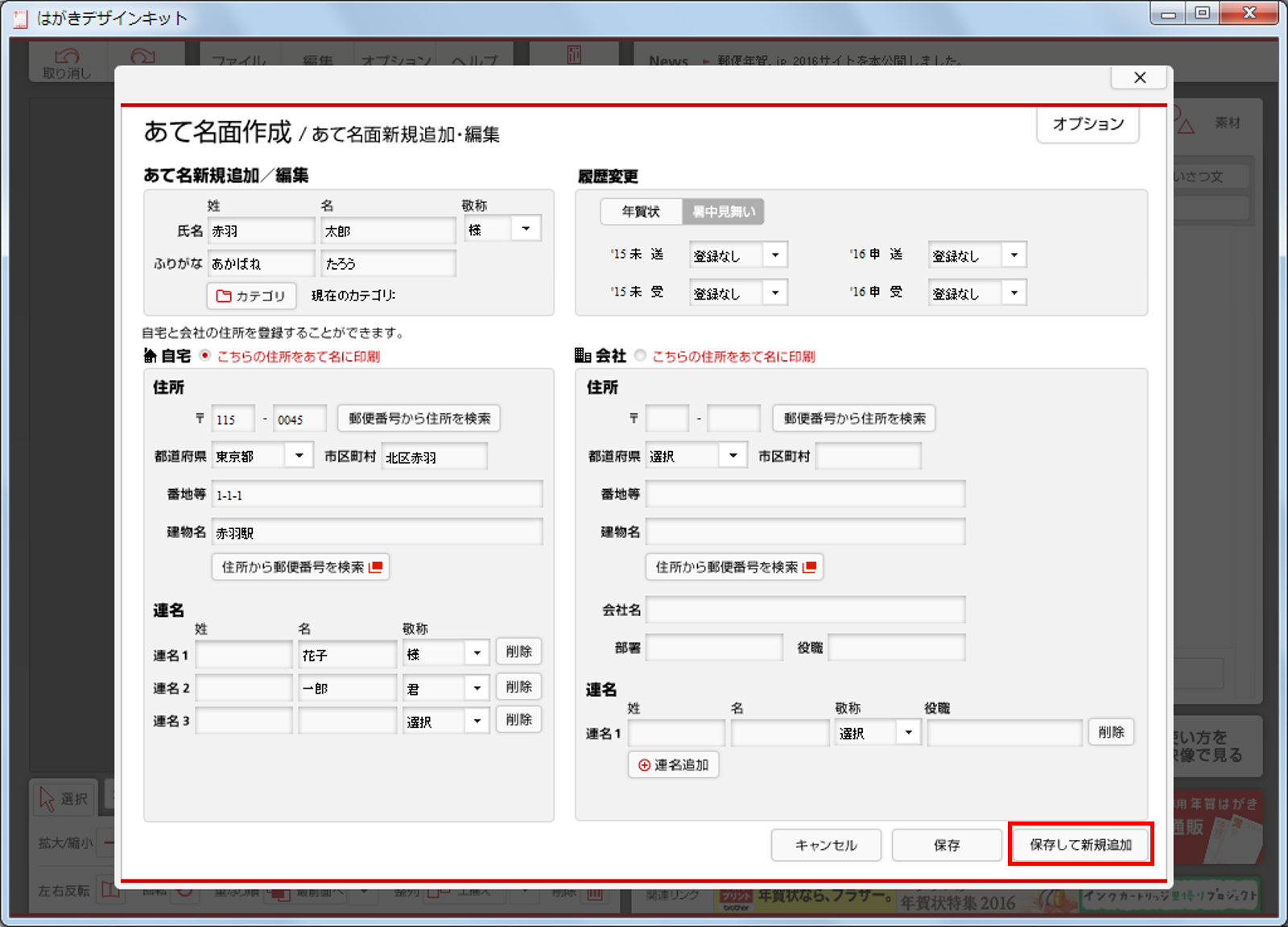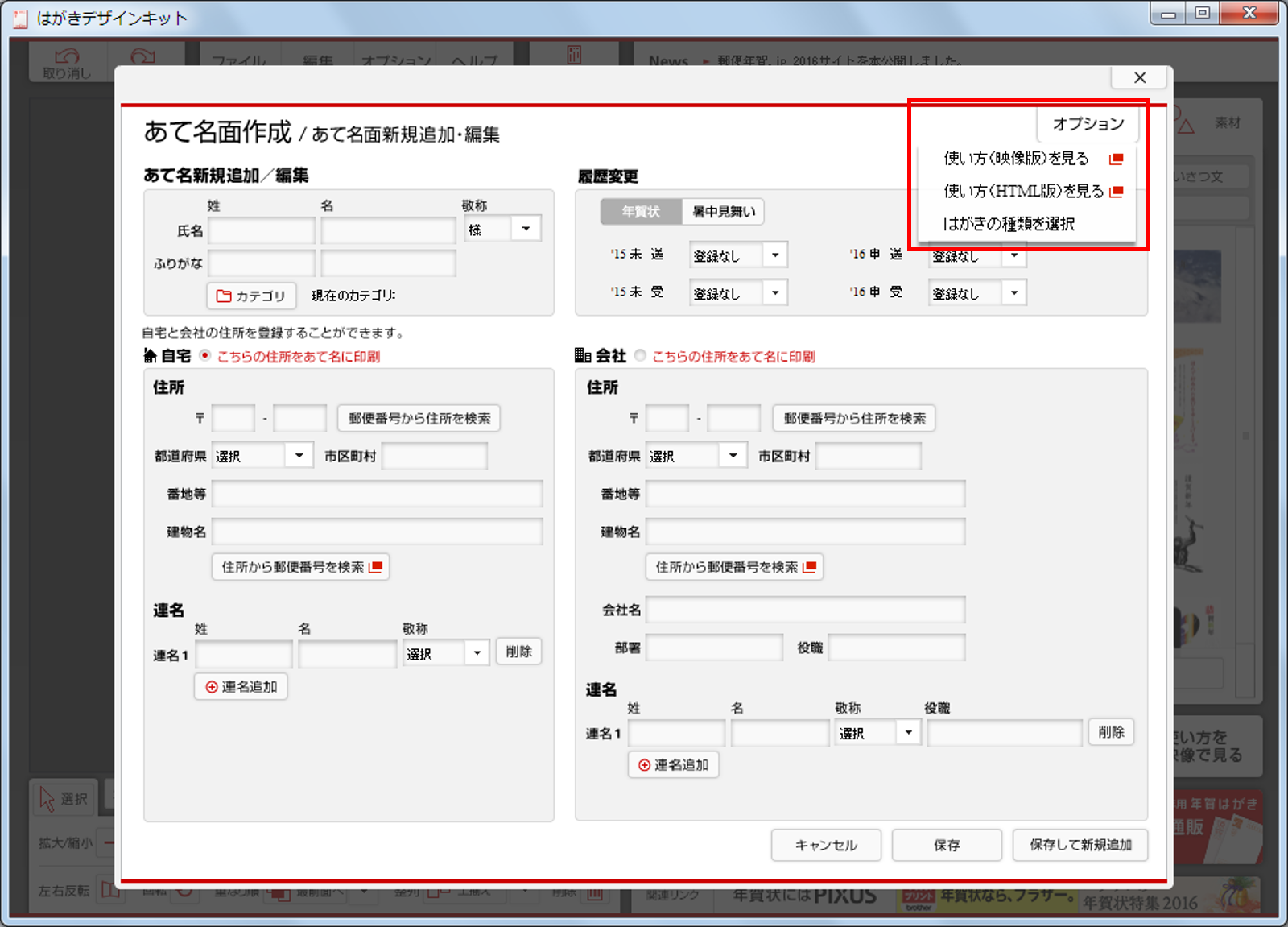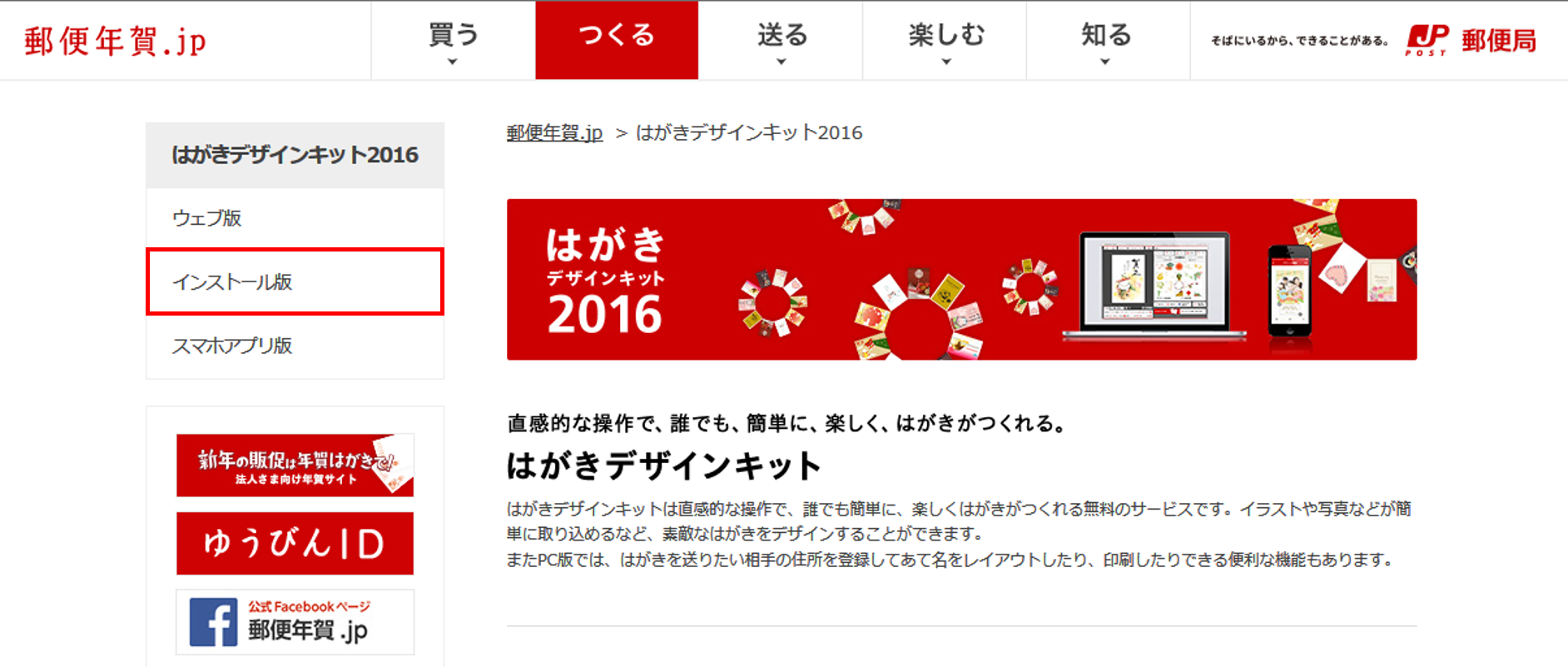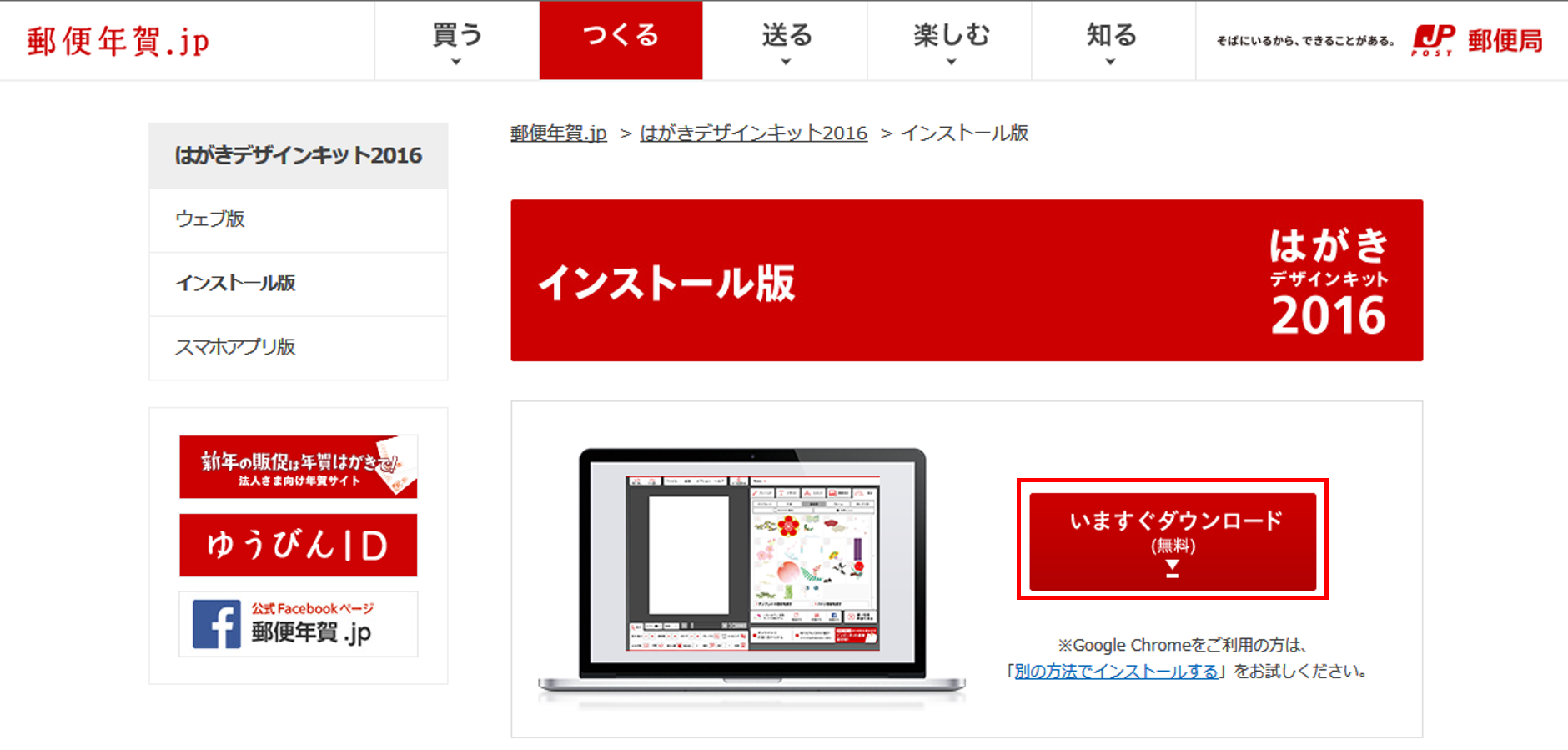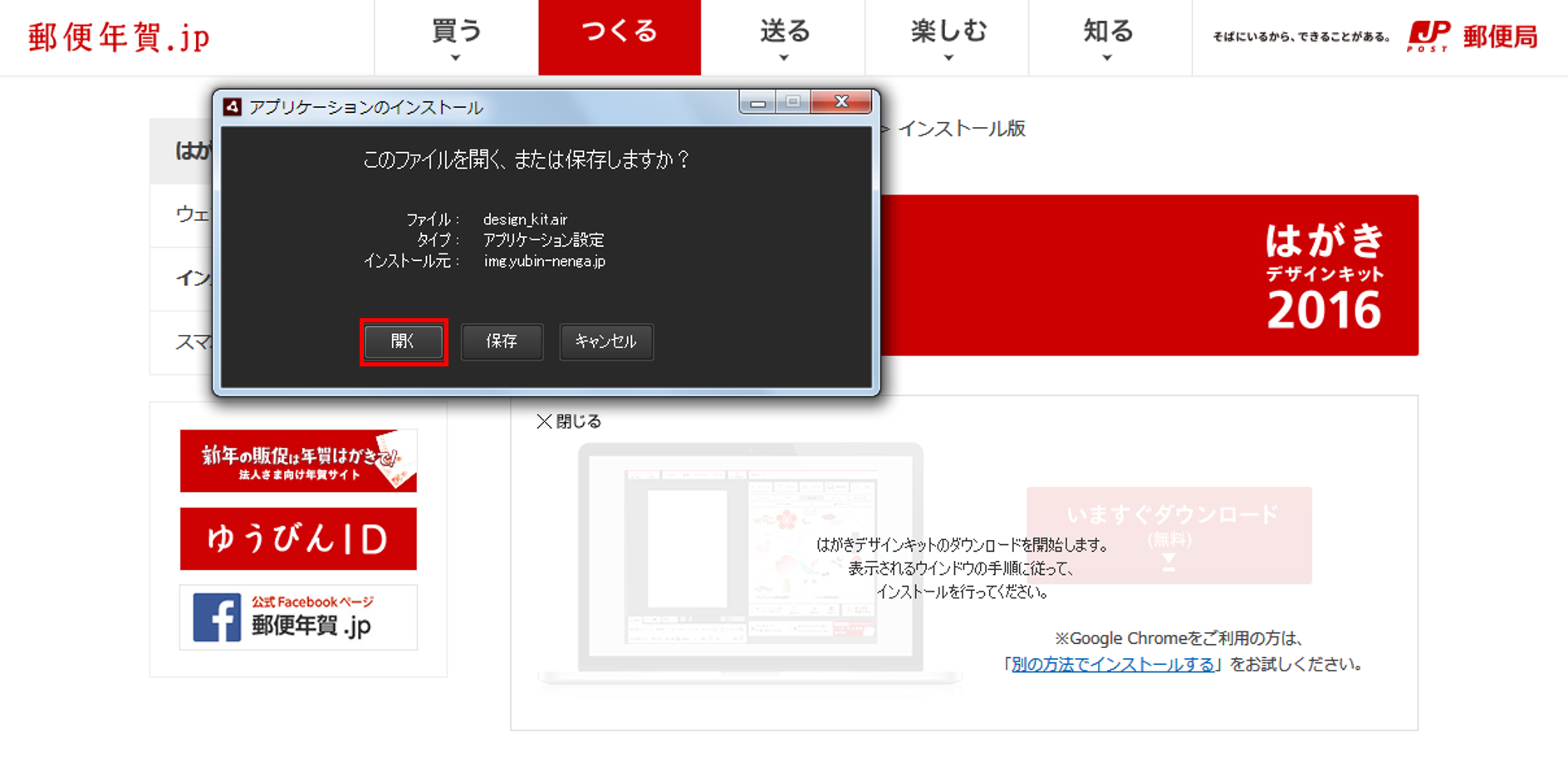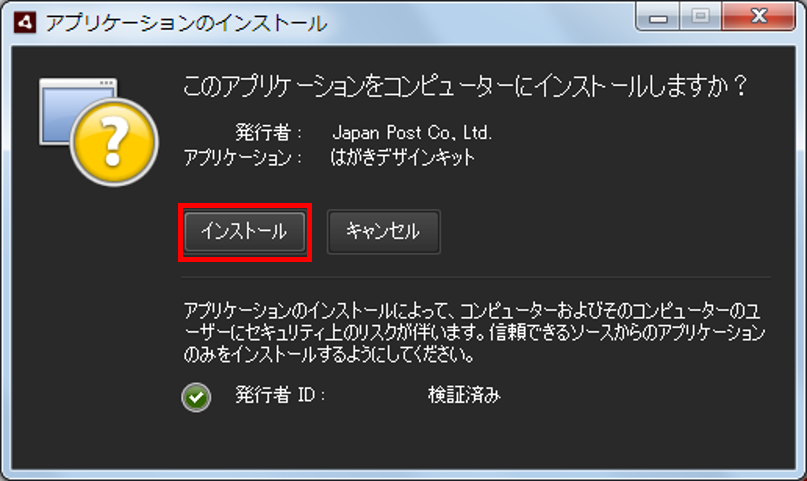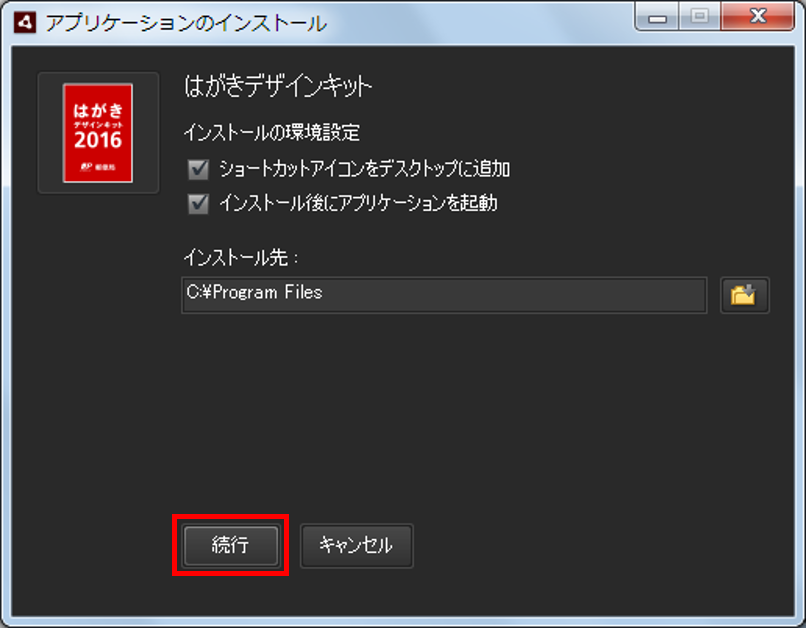前回のブログの続きです。※表示されているデータは名前・住所ともにすべて架空のものです。
あて名の入力が終わったら、印刷する人のデータにチェックを入れて、右下の「あて名面の印刷」をクリックします。
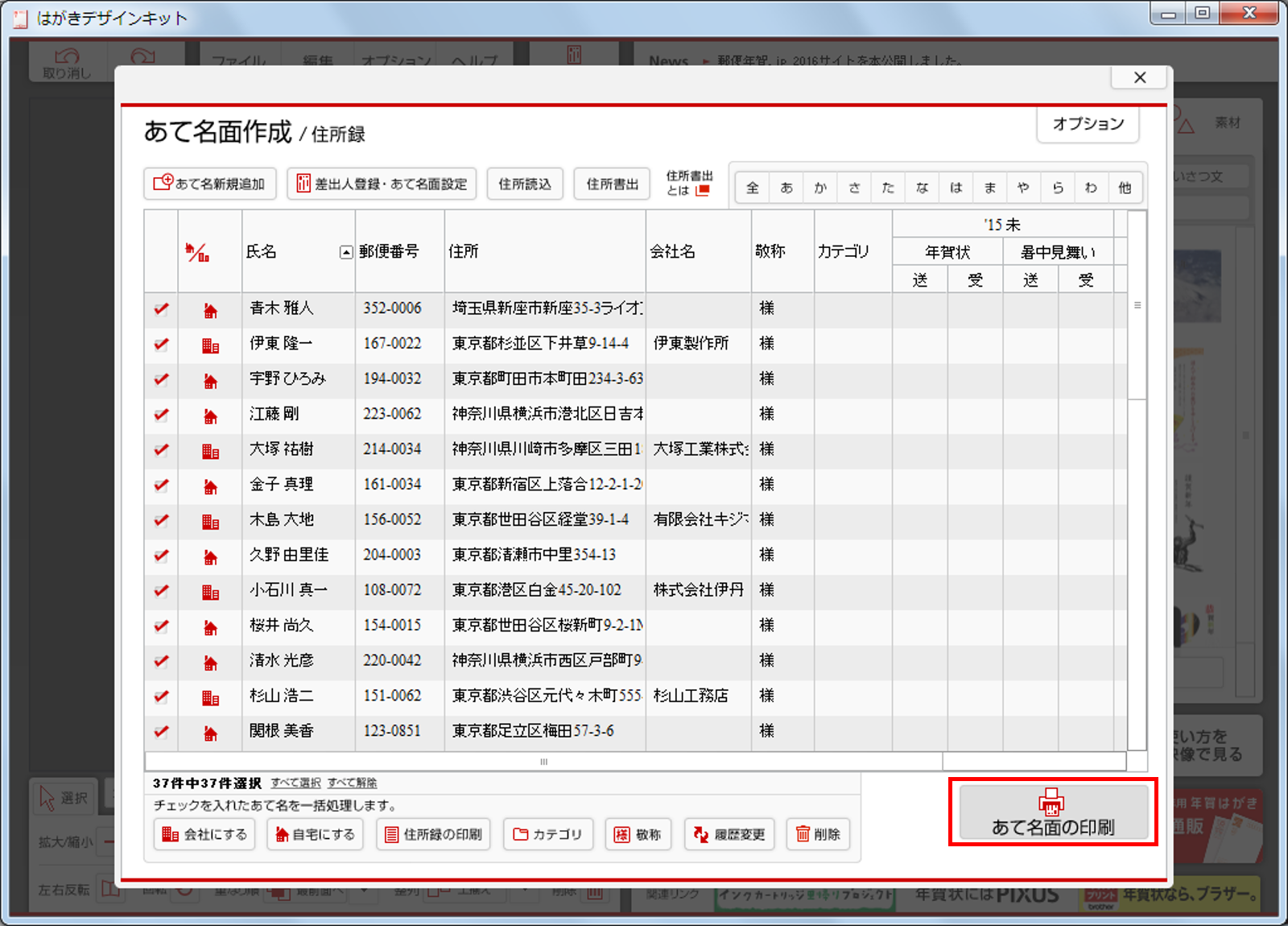
次のような画面が出たら「レイアウトを確認する」をクリックします。
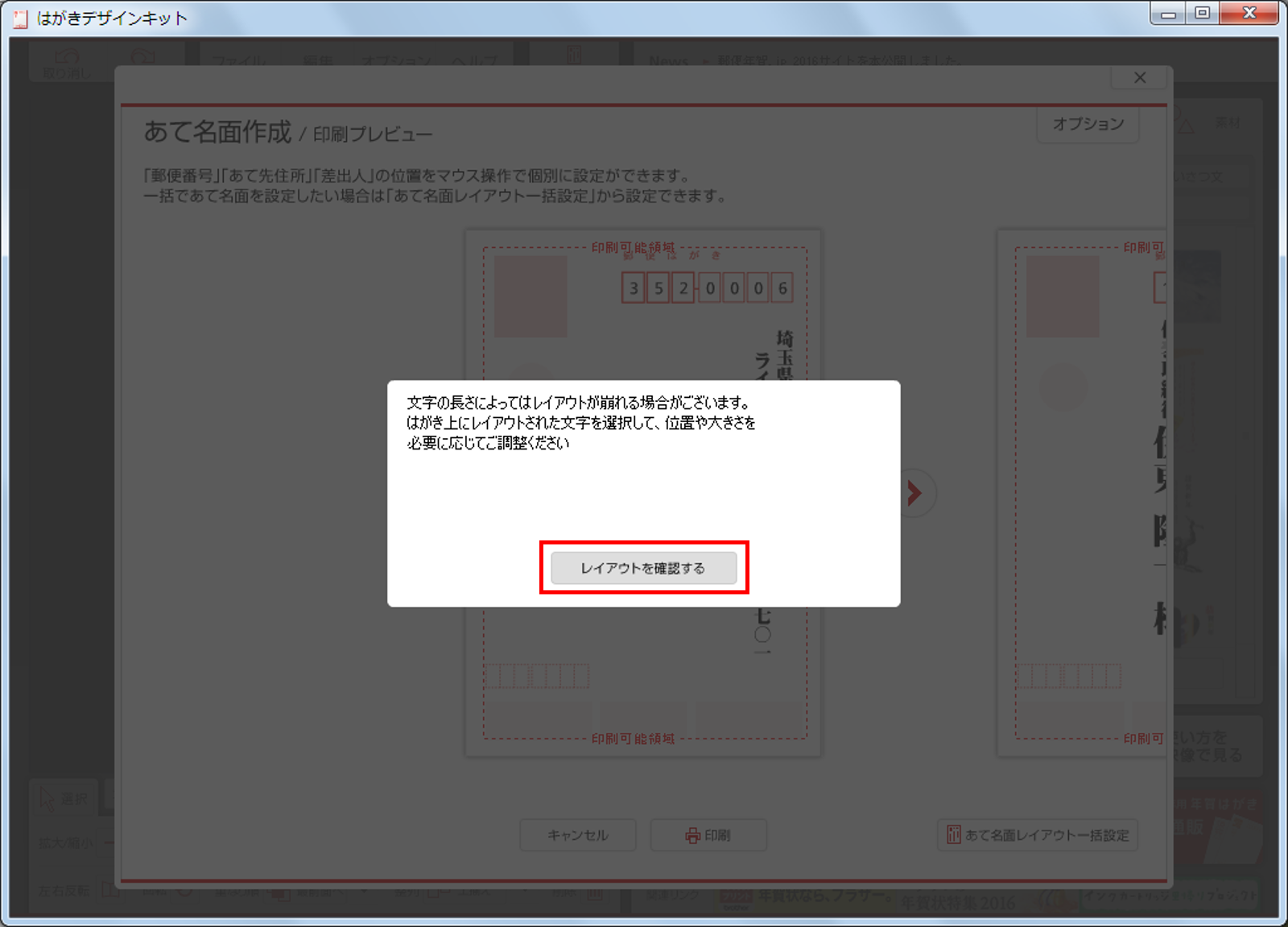
一枚一枚のあて名のレイアウトを確認します。図のように、連名が多く、文字が小さい場合は右下にマウスを移動すると、赤い斜めの両矢印が表示されます。ここをクリックしたままドラッグすると、文字の大きさが調整できます。さらに名前全体をドラッグすると位置の調整もできます。
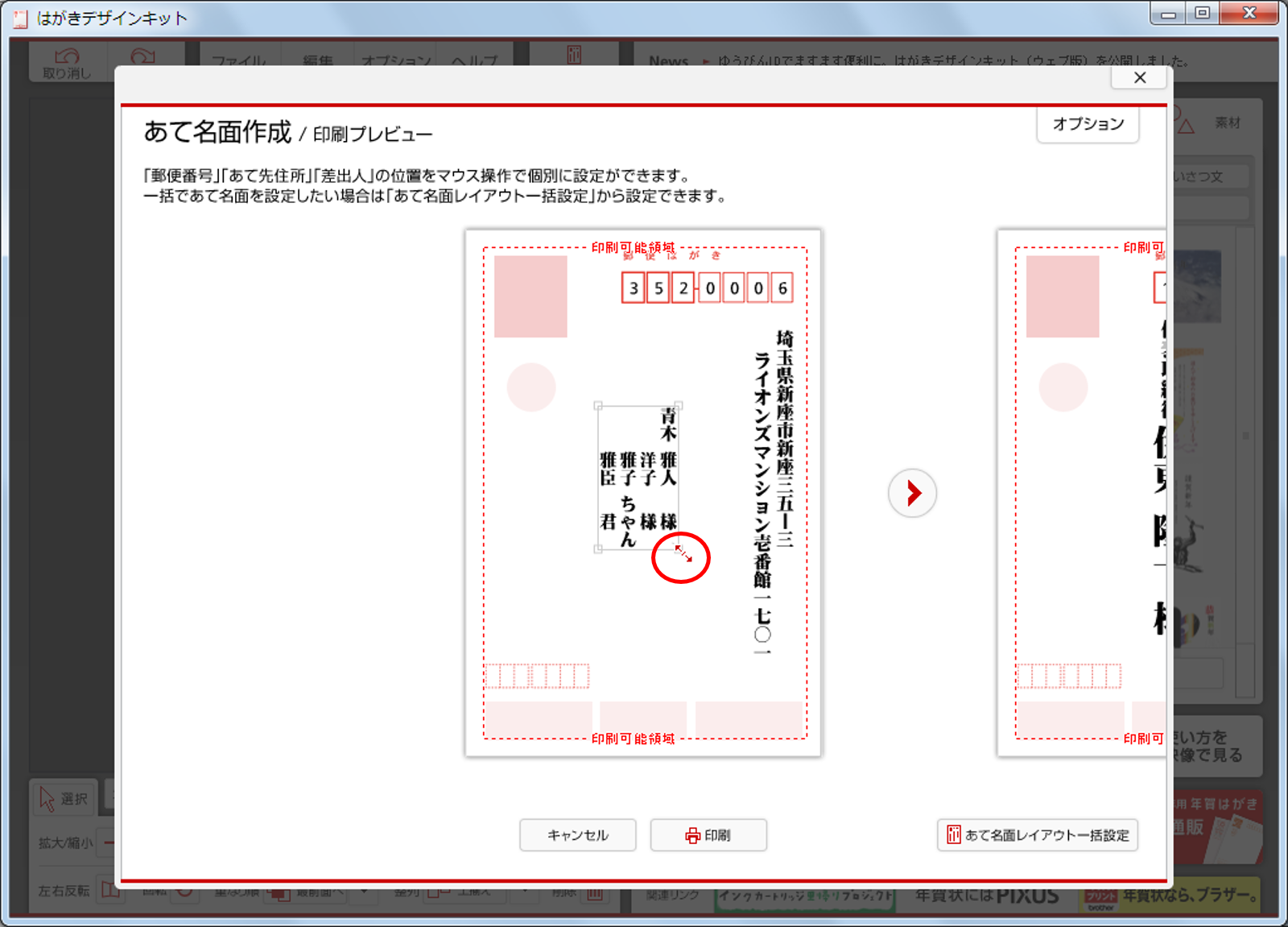
文字サイズを大きくし、配置を調整してみました。
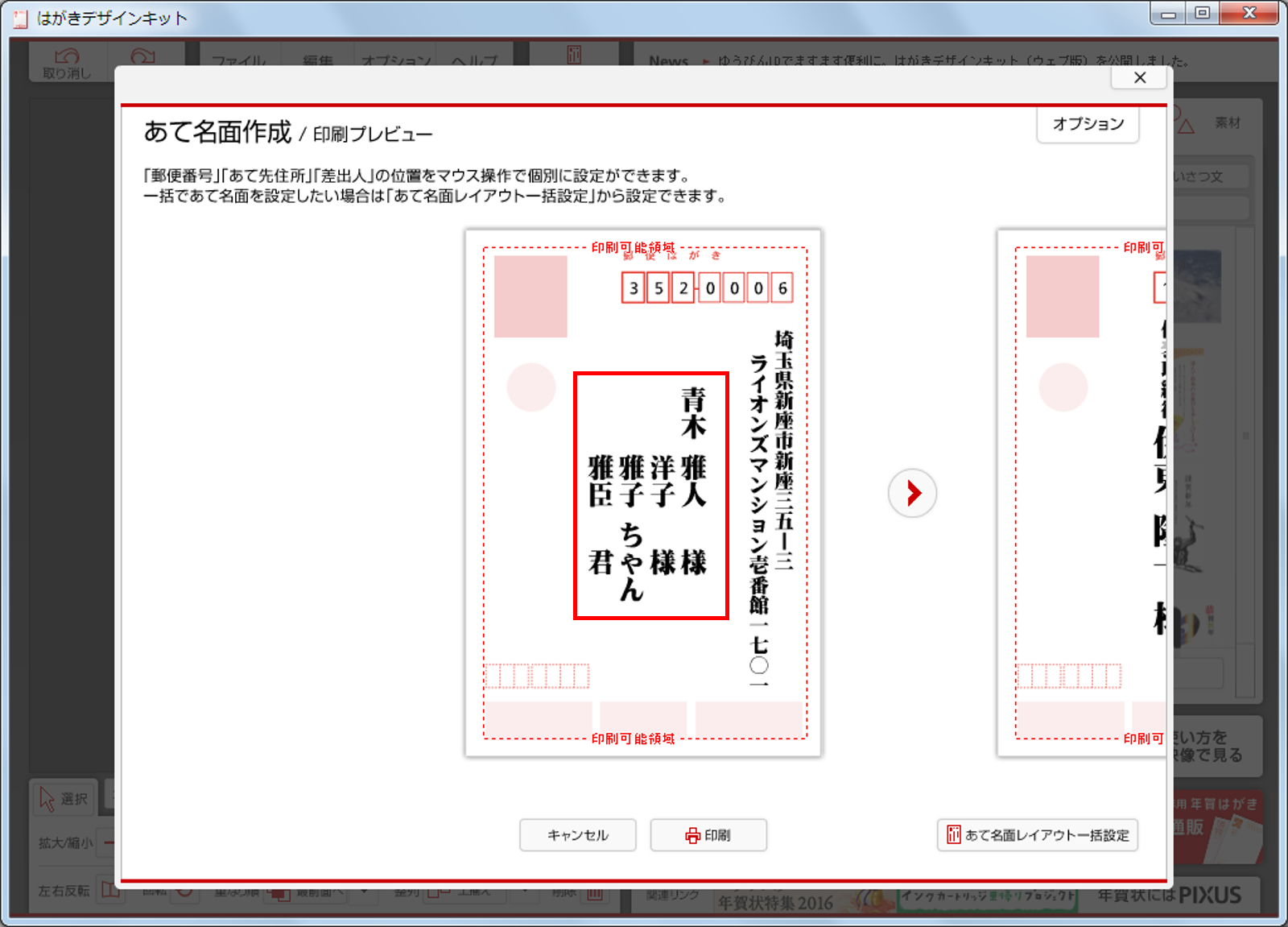
はがきの左右にある矢印でほかのあて名が表示できるので、同じように文字サイズや位置を一枚一枚調整します。
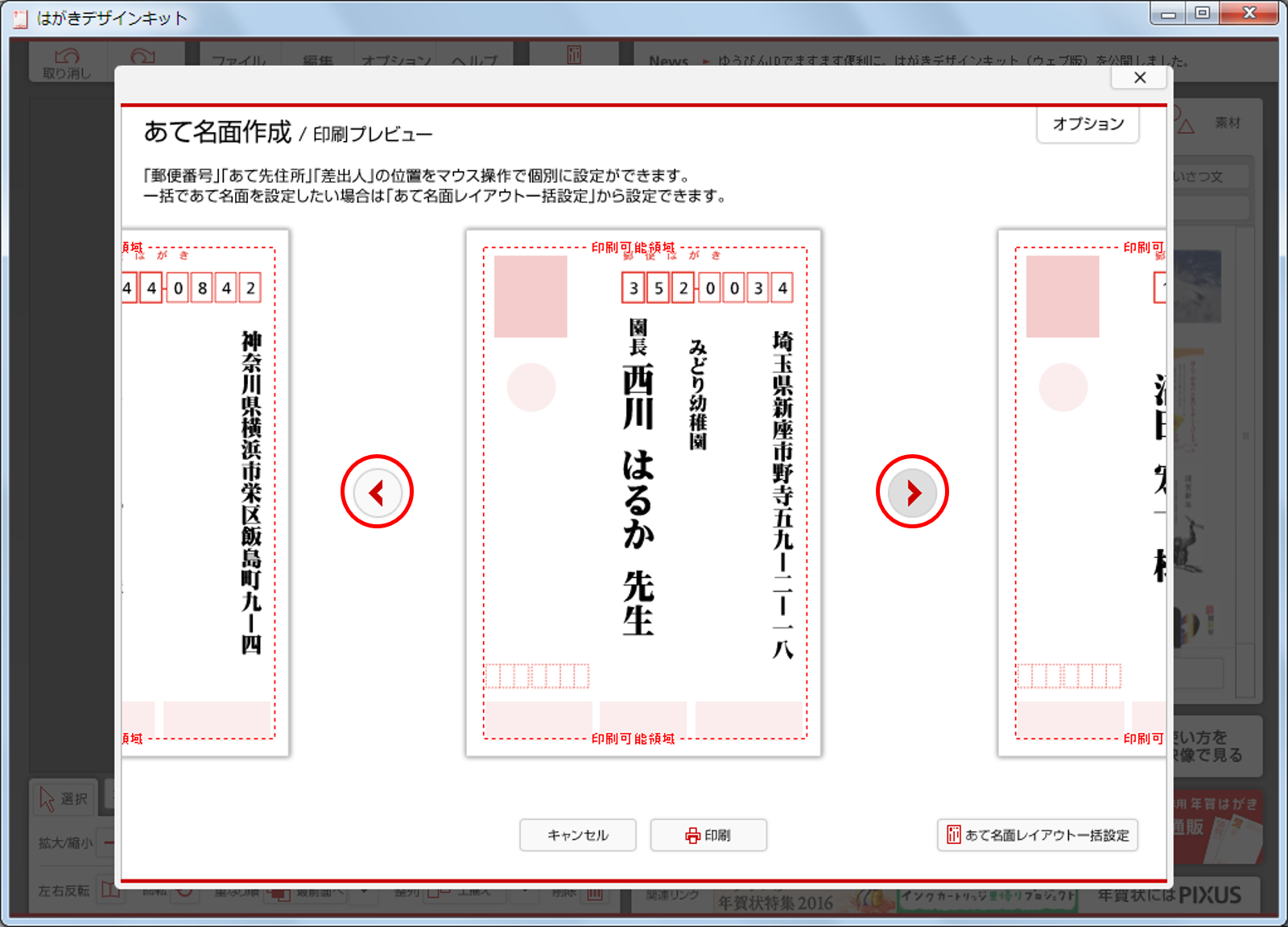
最後の人まで調整できたら「印刷」をクリックします。
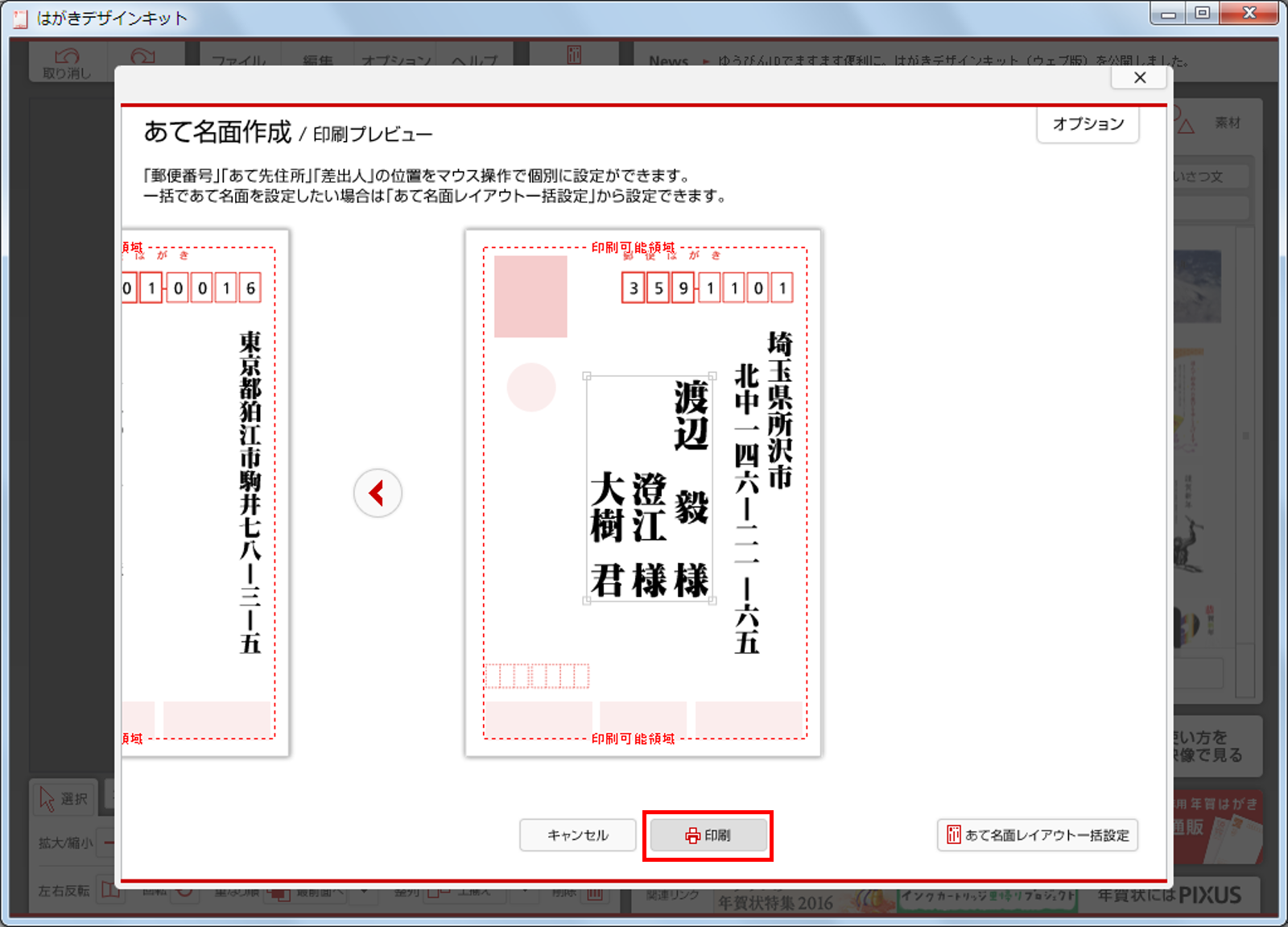
図のような注意事項表示されますが、内容をよく読んで「印刷に進む」をクリックします。
この後は印刷ですが、お持ちのプリンタによって設定は変わります。
あて名なので、グレースケール・モノクロなど、黒一色での印刷で問題ありません。用紙の選択ができる機種では「郵便はがき(インクジェット紙)」など、対応の種類を選択してください。
先に別の用紙などで一枚だけ印刷するなどして、確認してから印刷しましょう。
ここからはパソコンと関係ない覚書。
印刷ミスした年賀状は、郵便局へ持っていくと、手数料5円で新しいものと交換できます。ただし、切手部分に印刷がされてしまうと交換対象にならない場合がありますので注意しましょう。(使用済みとみなされるため)
年賀状は今年のものを今年のものに交換はできますが、去年の余りや去年の書き損じは今年の年賀状には変更できませんので注意してください。(普通のはがきには交換できます。手数料は同じ)
ほかの郵便物を出すときの料金に充当してもらえます(ゆうぱっくなど、手数料がかかります)
年賀状購入後に、お身内にご不幸があった場合は、手数料なしで喪中はがきに交換できます。